Assessments Browser
14. Assessments Browser
Assessments Browser allows to select a particular Draft Assessment from the Assessment List and execute/complete the assessment. User who runs the assessment is required to answer the assessment questions and attach adequate evidences and provide necessary descriptions.
-
From the main menu, navigate to Assessments Browser to open the screen as shown below.
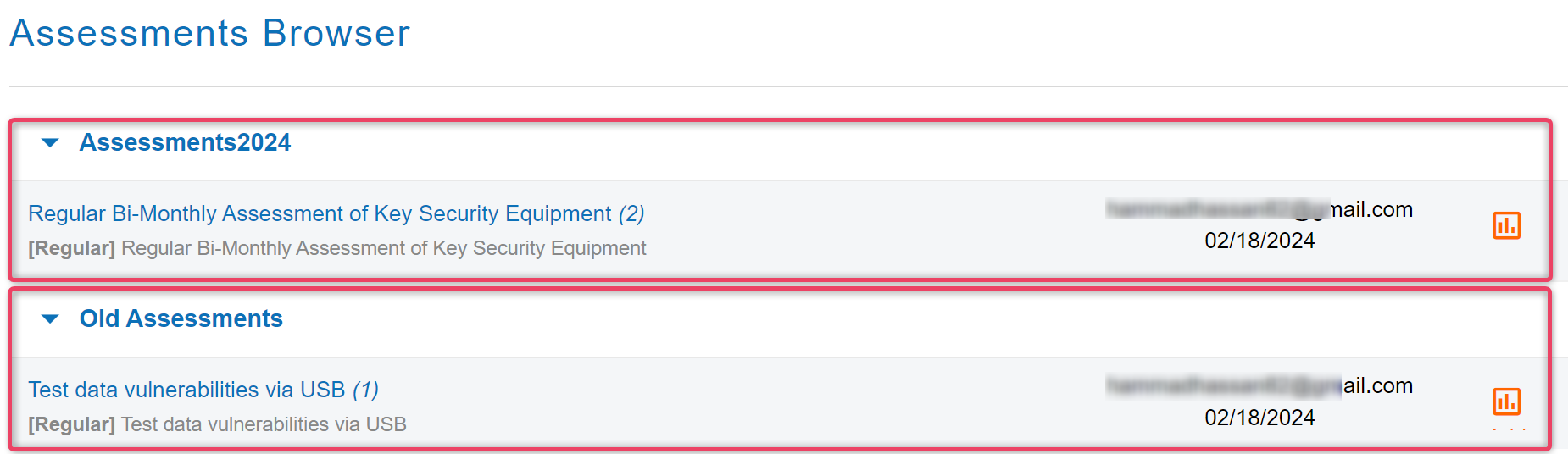
-
Select an assessment from the list to view the already saved assessment records as shown in the screen shown below.
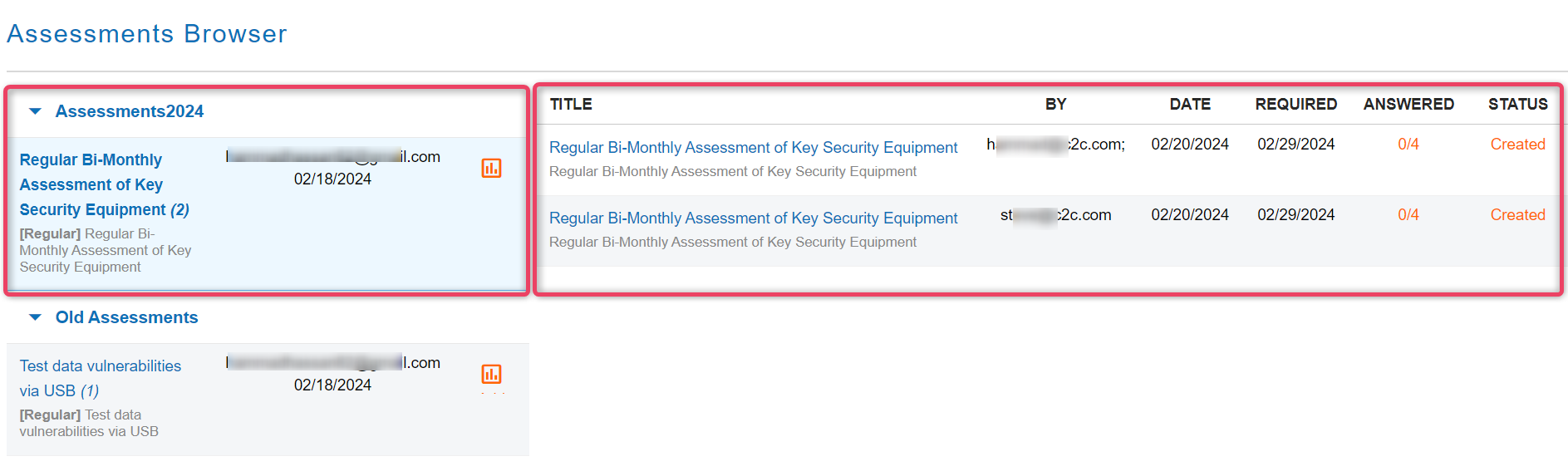
-
Choose an assessment from the available list to view the screen shown below.
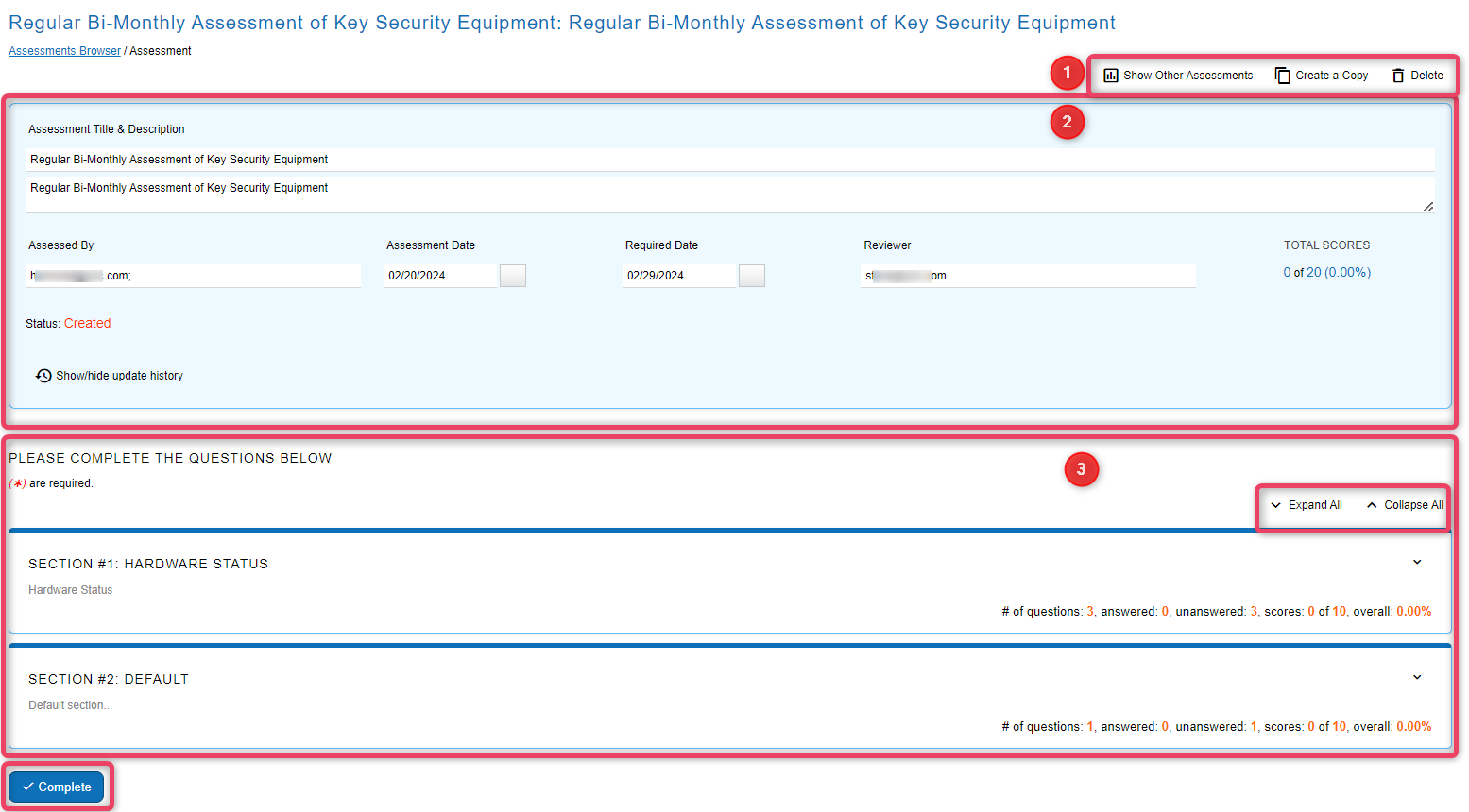
Information
- If you choose not to answer all questions and save the assessment, simply click the Save button.
- You could later re-open the assessment and complete the answers and later submit once done.
14.1 Utility Actions Segment
-
The Utility Actions segment, allows users to Show Other Assessments, Create a Copy and Delete functions.

Show Other Assessments
-
To view other assessments created in the current assessment list, click the Show Other Assessments button to view the screen shown below.
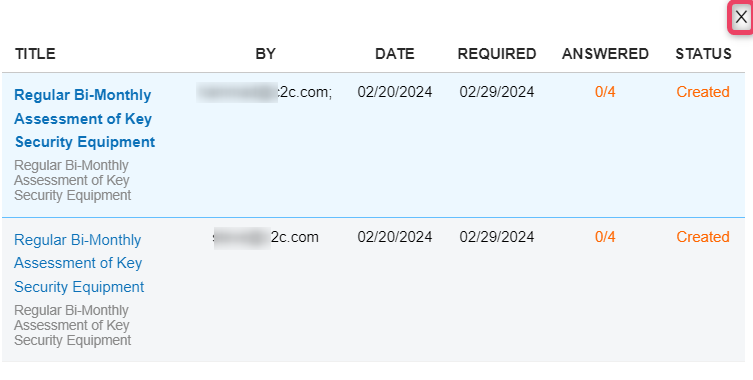
Create a Copy
-
To copy the current assessment, click the Create a copy button. The system will prompt for a confirmation dialog to view the screen shown below.
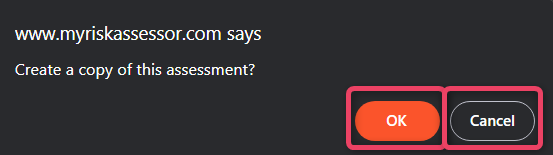
-
To confirm copying, click the OK button.
- To close without any change, click the Cancel button.
-
The system will copy the whole assessment, and will append Copy of before the name of the assessment. To view the copied assessment navigate to the Assessments Browser and select the appropriate assessment as shown below.
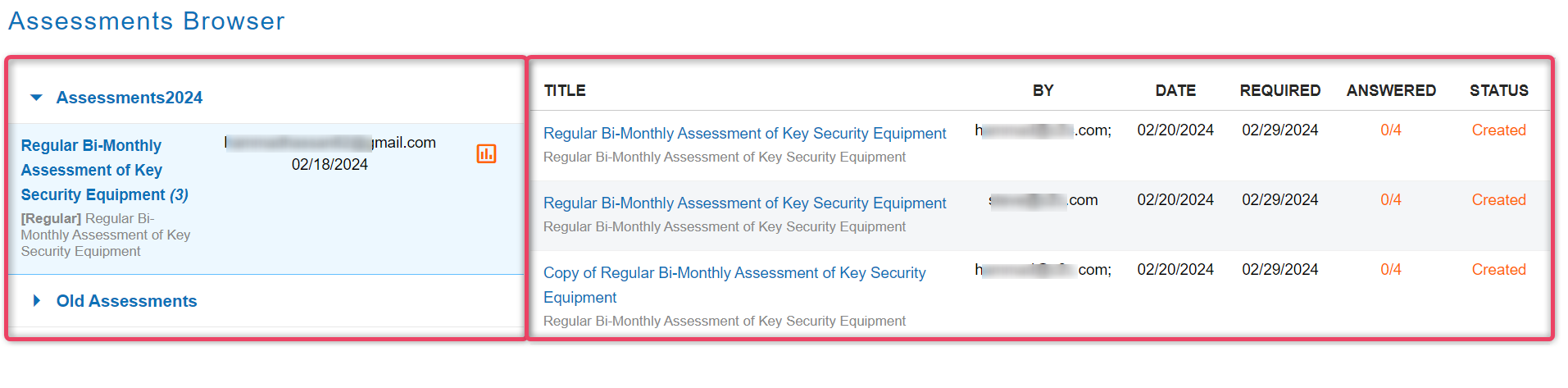
Delete Assessment
-
To delete an assessment, click the Delete button. The system will prompt for a confirmation dialog to view the screen shown below.
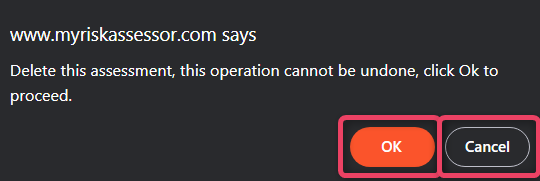
-
To confirm delete, click the OK button.
- To close without any change, click the Cancel button.
Important
- You cannot undo the delete action.
14.2 Assessment Info Segment
-
The Assessment info segment, allows users fill-in basic information related to the assessment.
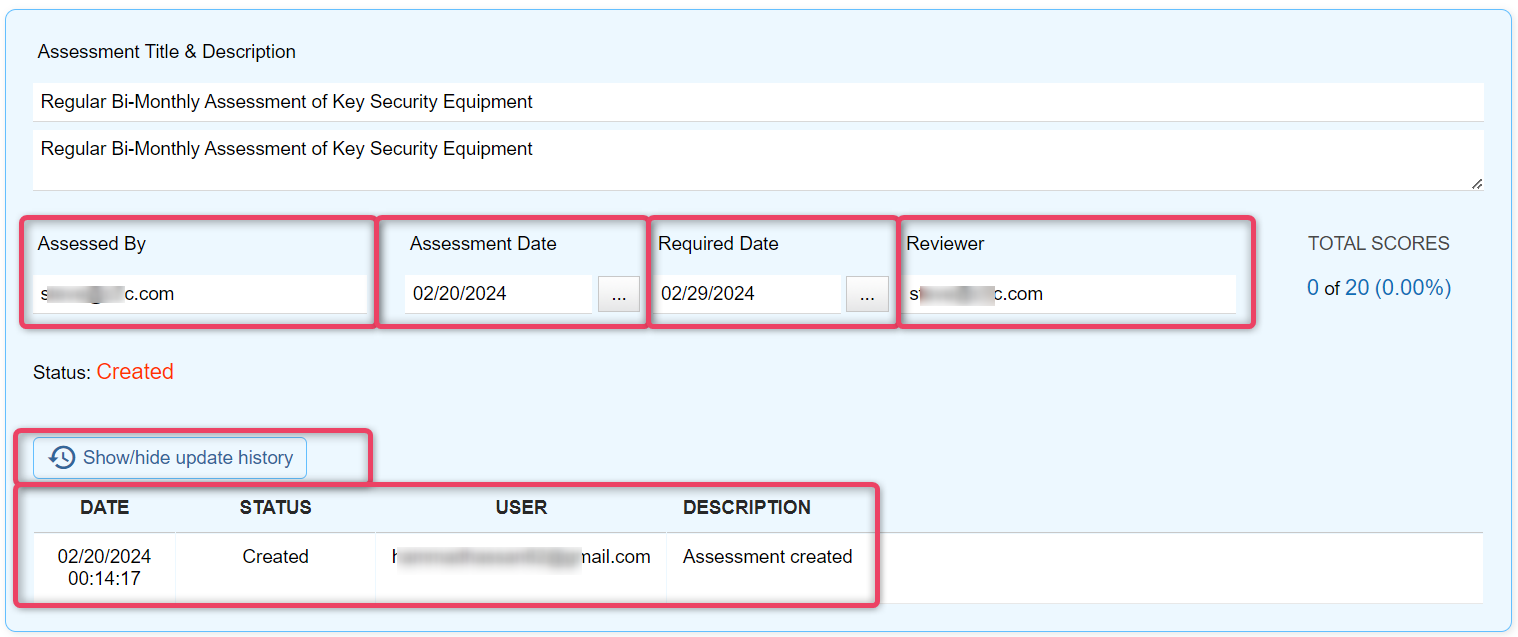
Note
- To view the update history, click the Show/hide update history button.
14.3 Questions Segment
-
The questions segment, shows all the assessment questions where users can specify answers against each. The section allows users to add Comments and Evidence and also enables to attach any Attachments and mark if Follow up is required.
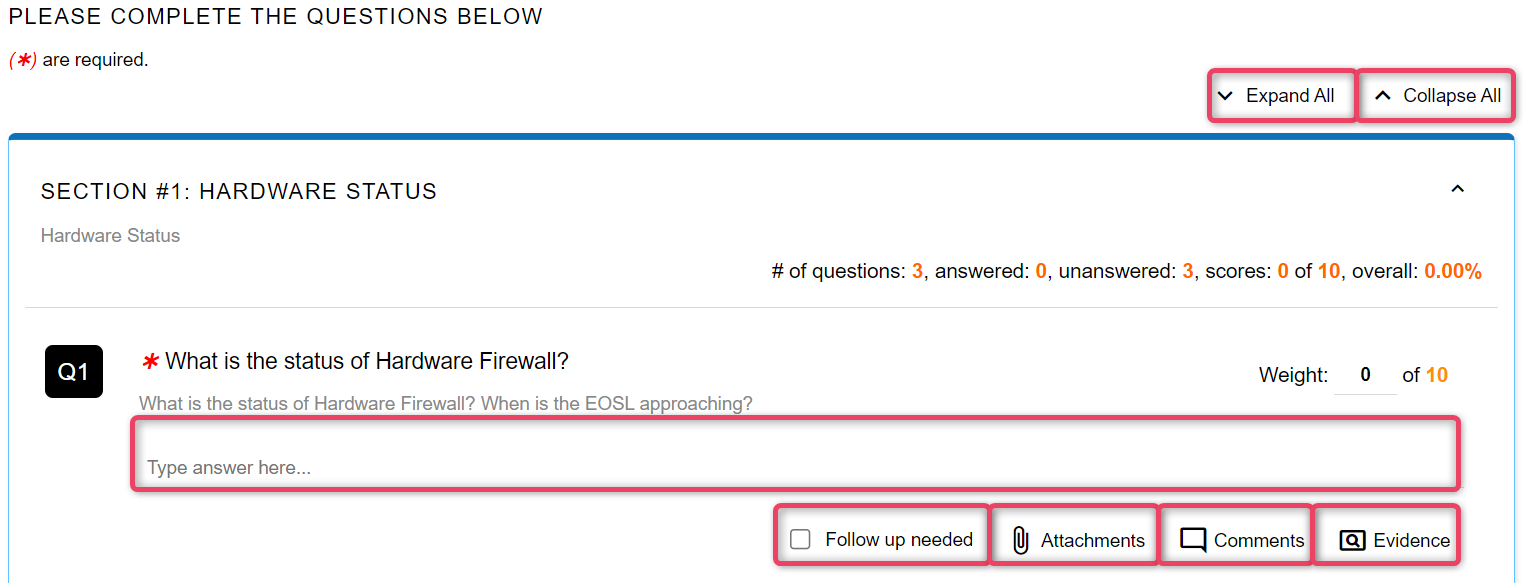
Follow up needed
- If a particular question/quiz needs to be followed back, you can check the Follow up needed option.
Attachment
-
Click the Attachment icon to attach documents to the selected question. The system will show a confirmation dialog as shown below. Choose the file(s) and click the Upload button to attach the file(s) to the answer.
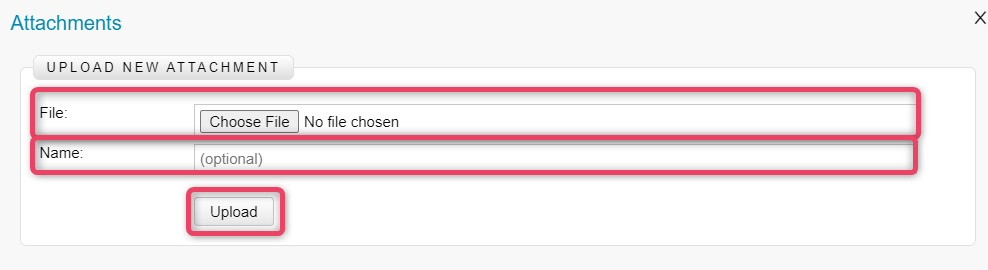
Comments
-
Comments option allows adding comments to a question's response. These become part of the response and can be later referred for detailing.

Evidence
-
Evidence option allows adding Evidence notes to a question's response. These become part of the response and can be later referred for detailing.

Complete
-
Once all answers are provided, click the complete button to submit the response. The system will display a confirmation dialog as shown below.
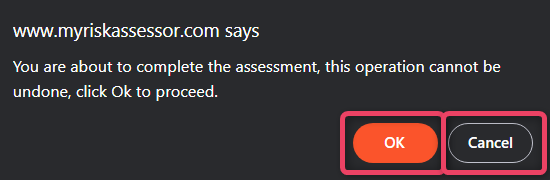
-
To submit the response, click OK. To close without saving any changes, click Cancel.
Note
- Once submitted, the response cannot be updated.