Open Assets
1. Open Assets
The Open Assets feature lists all assets and allows users to view archive lists or normal lists by choosing the appropriate option from the Current Folder dropdown. Also, users can select and move any particular asset list to either archive or normal as per need. User can also click on a asset list to view details of the selected asset list.
-
Navigate to My Assets and click the Open Assets option to open a new screen as shown below.
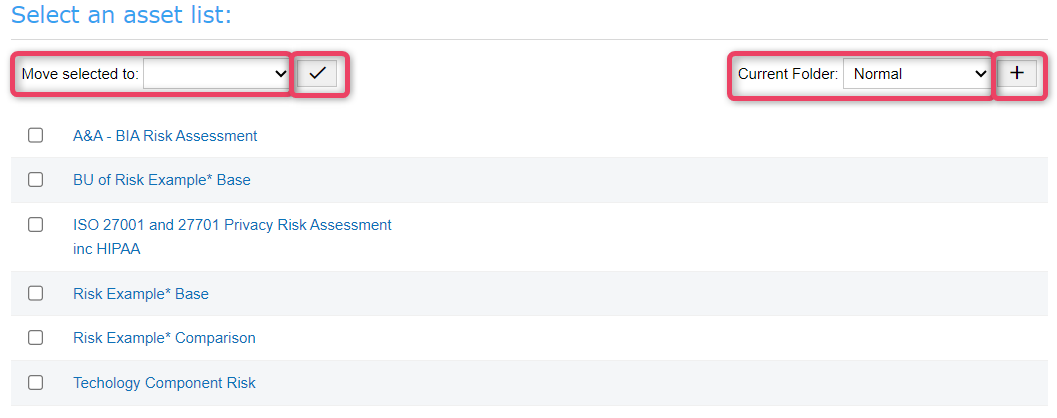
-
To view archive list of assets, choose the archive option from from the Current Folder dropdown. The system will reload all the archive assets.
-
Select an asset list, and choose the option archive under the Move selected to dropdown, to move selected to archive.
-
Click an asset list to view a detailed structure wise asset listing as shown below.
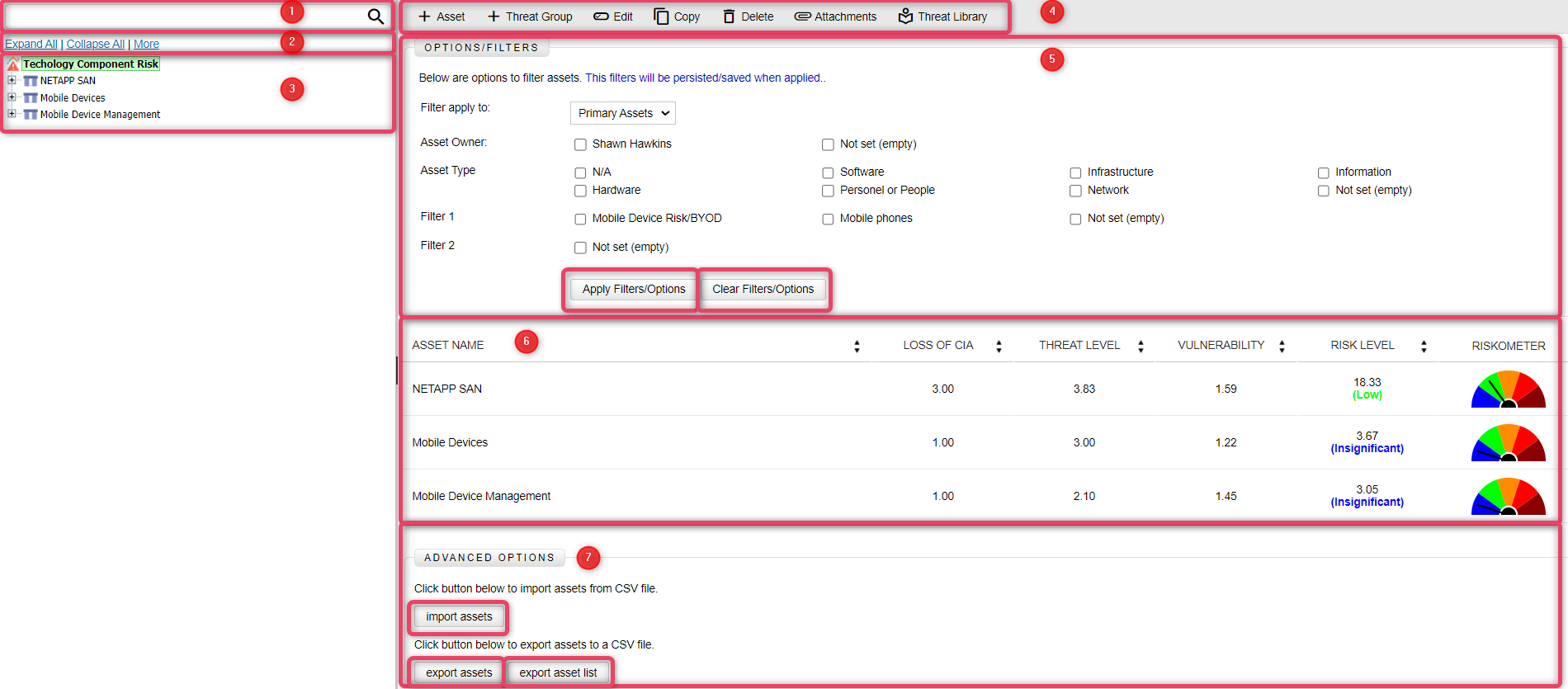
1.1. Search Bar
-
The search bar provides quick searching functions. To search records, simply type in the search phrase and click the the search button to filter the records accordingly.

-
If more than one results are found the search bar changes to the results bar as shown below.

-
To view the previously matched result, click the prev button.
- To view the next matched result, click the next button.
- To close the results bar and return to search bar, click the search again button.
1.2. Utility Bar
-
The utility bar provides quick viewing functions by enabling expand all, collapse all and filtration and searching options. Simply type in the search phrase and click the search button to filter the records accordingly.

-
To expand the list, click the Expand all button.
- To collapse the list to default view, click the collapse all button.
-
To view additional option, click the more button, to view the option screen shown below.
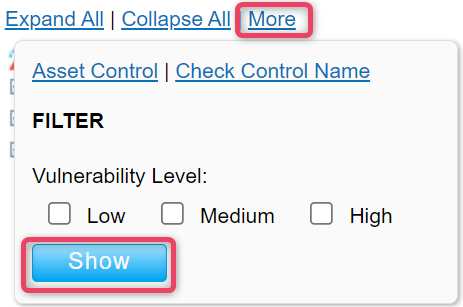
-
Asset Control button opens a new search dialog Asset Control view, that allows to search and filter assets. See screen below for reference.
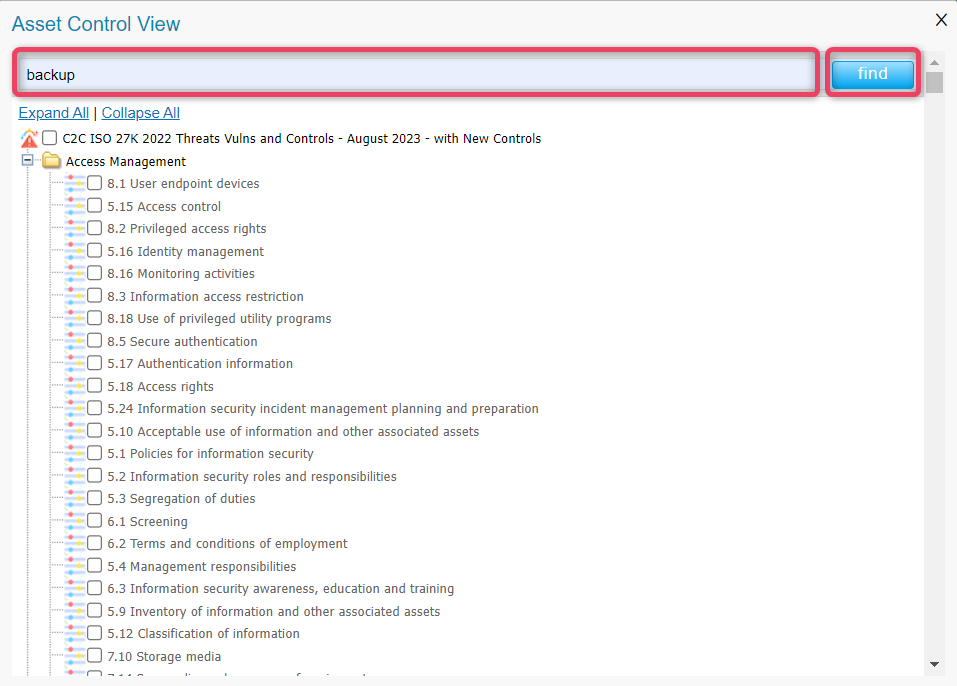
Information
- Enter the search phrase and click the find button to search records.
- To view the previously matched result, click the prev button.
- To view the next matched result, click the next button.
- To close the results bar and return to search bar, click the search again button.
-
Check Control Name button opens a new panel displaying the Non-ISO controls and Missing Controls. This gives a summarized view to quickly note which controls are missing and which of the Non-ISO controls are implemented in this asset listing. See screen below for reference.
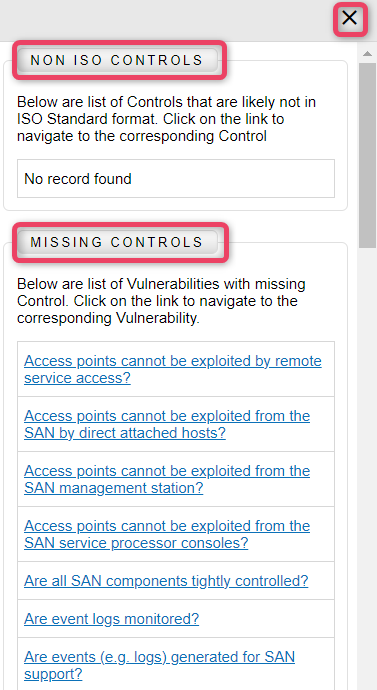
Note
- Click the control name to view details.
-
Vulnerabilities button opens a new panel displaying the Vulnerabilities that match the search criteria. Users can search vulnerabilities by selection either or all of the filter options i.e., Low, Medium, High.
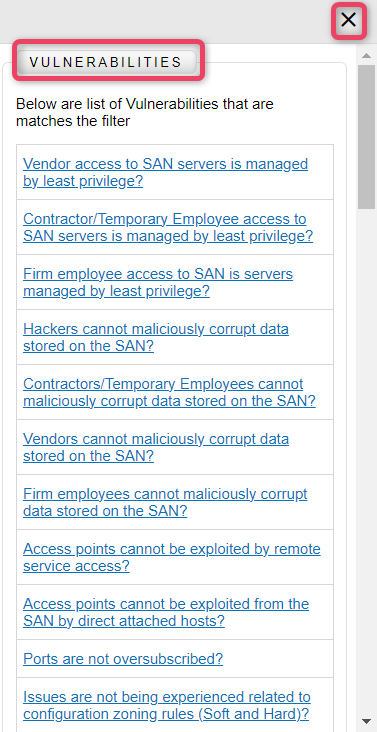
Note
- Click the vulnerability to view details.
1.3. Navigation Bar
-
The navigation bar provides a hierarchial view of all Assets, Sub-Assets, Threats, Vulnerabilities & Controls.
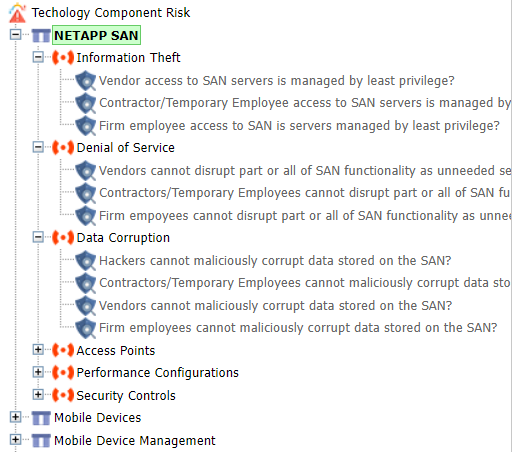
Note
- Please refer to utility bar for information on more options.
1.4. Action Bar
- The action bar provides a available actions against the item selected from the Navigation bar.
Action Bars shown If an Asset List is selected from the Navigation bar

Action Bars shown If an Asset is selected from the Navigation bar

Action Bars shown If a Threat is selected from the Navigation bar

Action Bars shown If an Vulnerability is selected from the Navigation bar

Information
- Please refer to New Asset for information on more options.
- Please refer to New Sub Asset for information on more options.
- Please refer to New Threat Group for information on more options.
- Please refer to New Threat for information on more options.
- Please refer to New Vulnerability for information on more options.
- Please refer to New Control for information on more options.
1.4.1 Edit
-
The edit action allows to edit the information of the asset list. Click the Edit button to view the screen shown below.
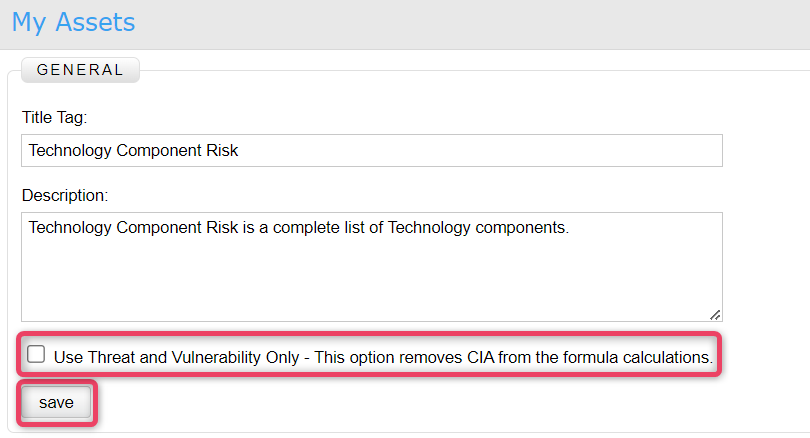
-
To only use threats and vulnerabilities check the option otherwise leave it unchecked.
- Update the information as needed and once done, click the save button to save the changes and return to the previous screen.
1.4.2 Copy
-
The copy action allows to copy the whole tree to a new or currency workspace. Click the Copy button to view the screen shown below.
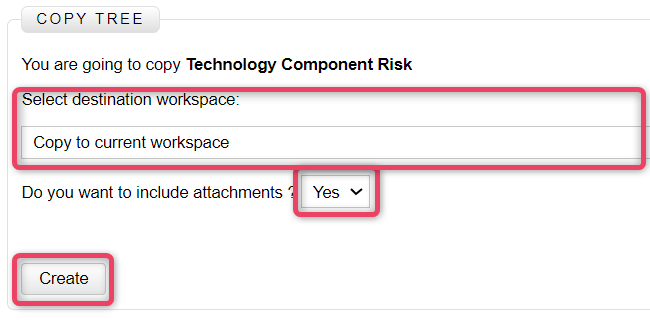
-
Select the destination work space and choose whether or not to copy attachments by making correct selections.
- Click the Create button to save the changes and return to the previous screen.
1.4.3 Delete
-
The delete action allows to delete the the whole tree. Click the Delete button to view the screen shown below.

Important
- The delete action cannot be undone.
- To export the asset list to a csv file, click the Export to CSV option.
- To delete without creating any backup, click No button to delete the asset list and return to the previous screen.
1.4.4 Attachment
-
The attachment action allows to attach documents to the assets. Click the Attachment button to view the screen shown below.
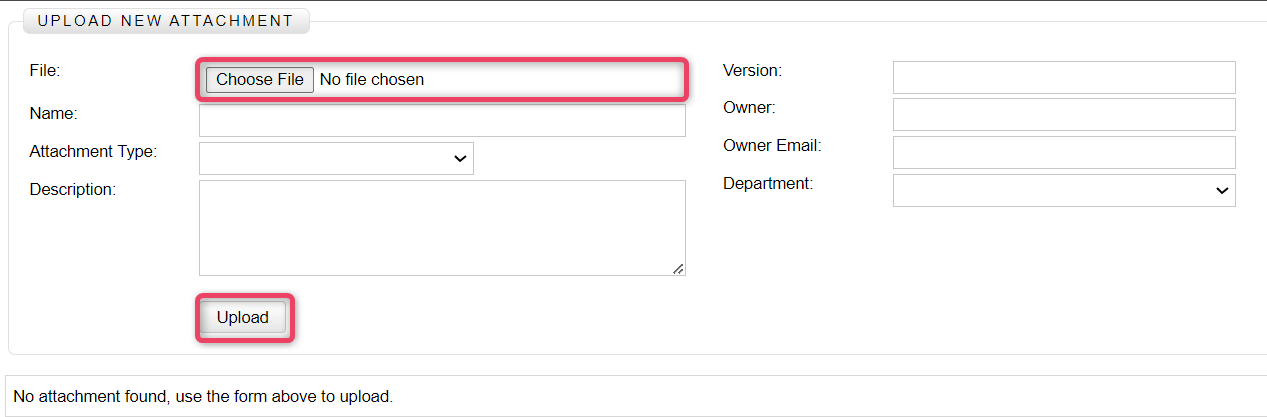
-
Select the file to upload as attachment and fill-in the other information.
- Click the Upload button to save the changes and return to the previous screen.
1.4.5 Threat Library
-
The threat library action open the threat library listing and allows to select a threat library into the current asset list. Click the Threat Library button to view the screen shown below.
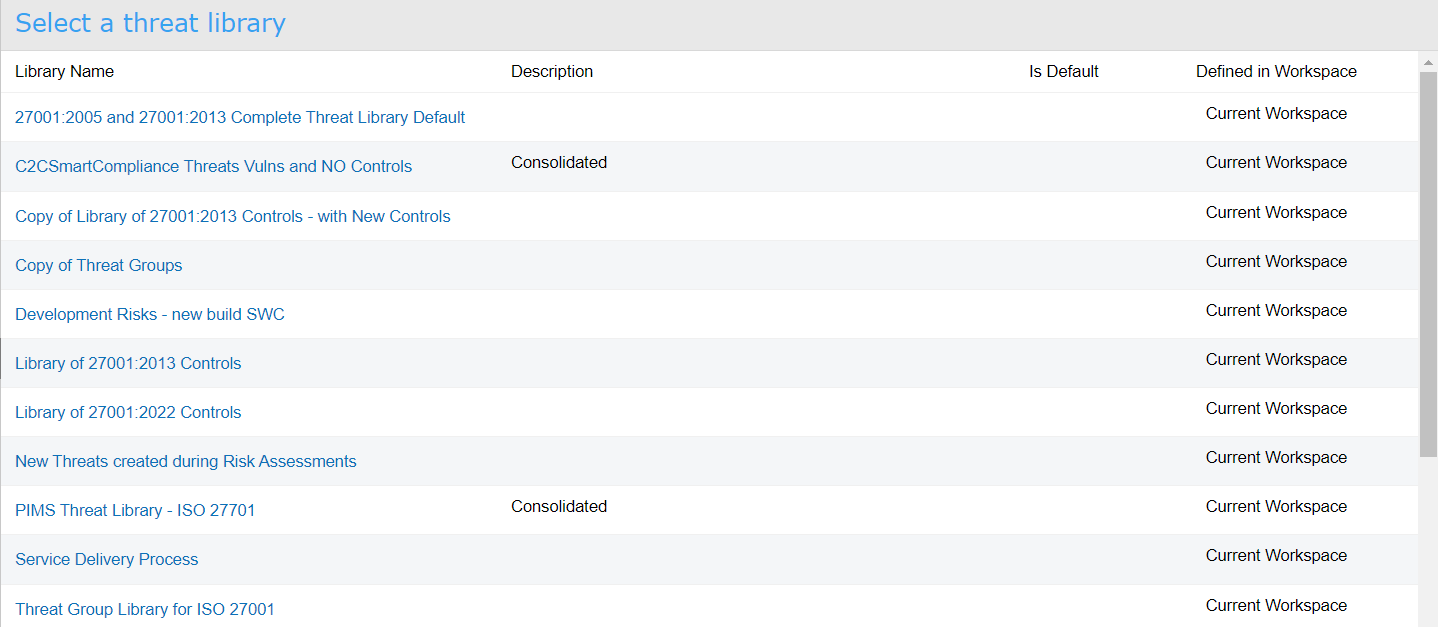
-
Select the threat library to view the screen shown below.
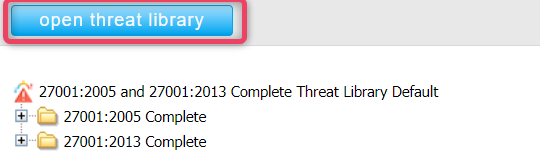
-
Click the open threat library button to open the threat library.
1.4.6 Copy Attributes
-
The copy attributes action open a new screen allowing users to copy the attribute of the selected asset to the target sub assets as well as same level assets. Select an asset and click the Copy Attribute button to view the screen shown below.
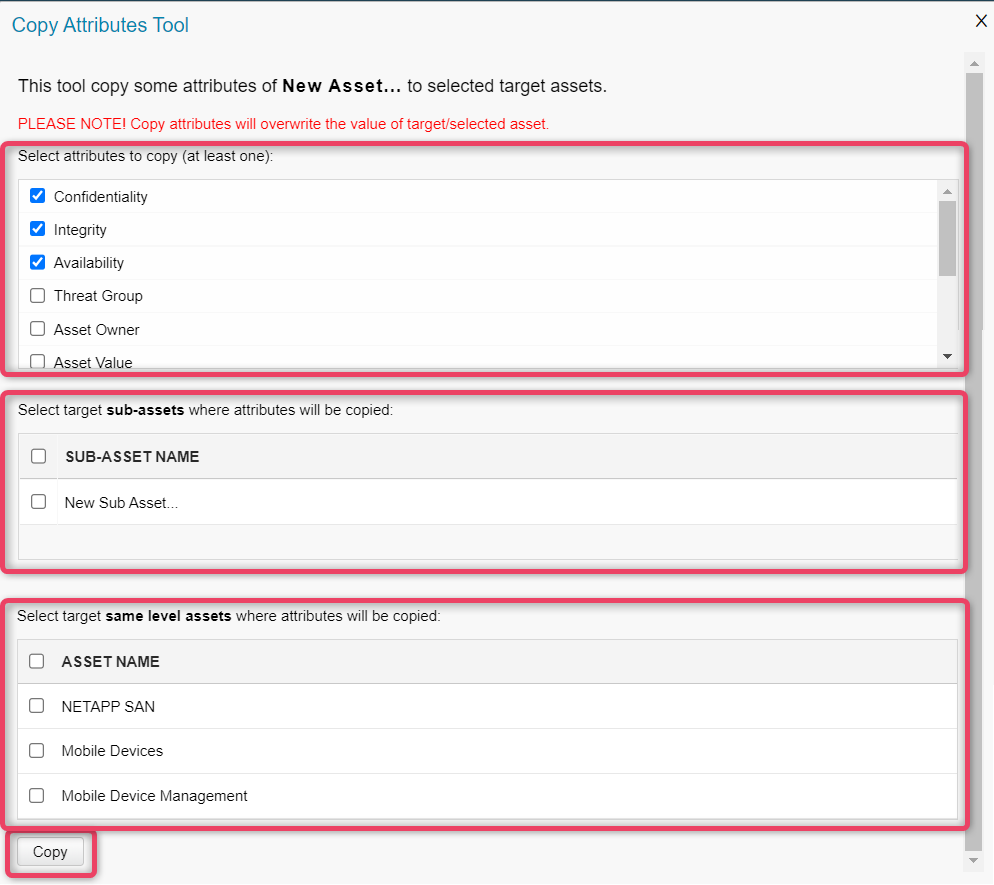
-
Select the attributes from the selected asset that are to be copied. At least one attribute must be selected.
-
Select the target sub-assets to copy the attributes. At least one sub-asset must be selected.
-
Select the target assets to copy the attributes. If you do not want to copy attributes to the same level assets, leave all unselected.
-
Once done, click the copy button to copy attributes.
Important
- The copy attribute will overwrite the attributes at the target asset.
- This action cannot be undone.