New BIA (Business)
20. New BIA (Business)
New BIA (Business) feature allows users to create and manage new BIA in the My Risk Assessor app. With the New BIA feature, users have the ability to perform tasks such as creating new BIA profiles, providing relevant information, and managing their interactions within the app. This feature helps users organize and keep track of BIA more effectively.
- From the My BIA module, click New BIA to view the screen shown below.
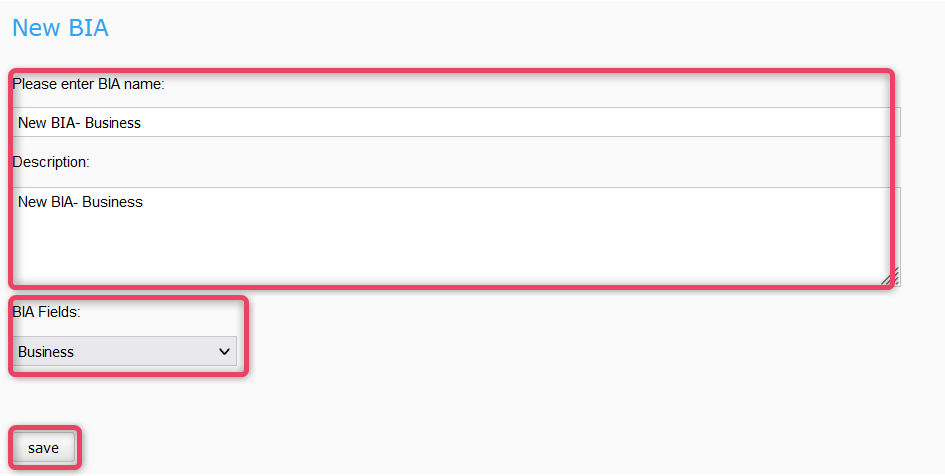
- Enter the BIA list name and some adequate description.
- Click Save to create BIA record and move to the next screen as shown below.
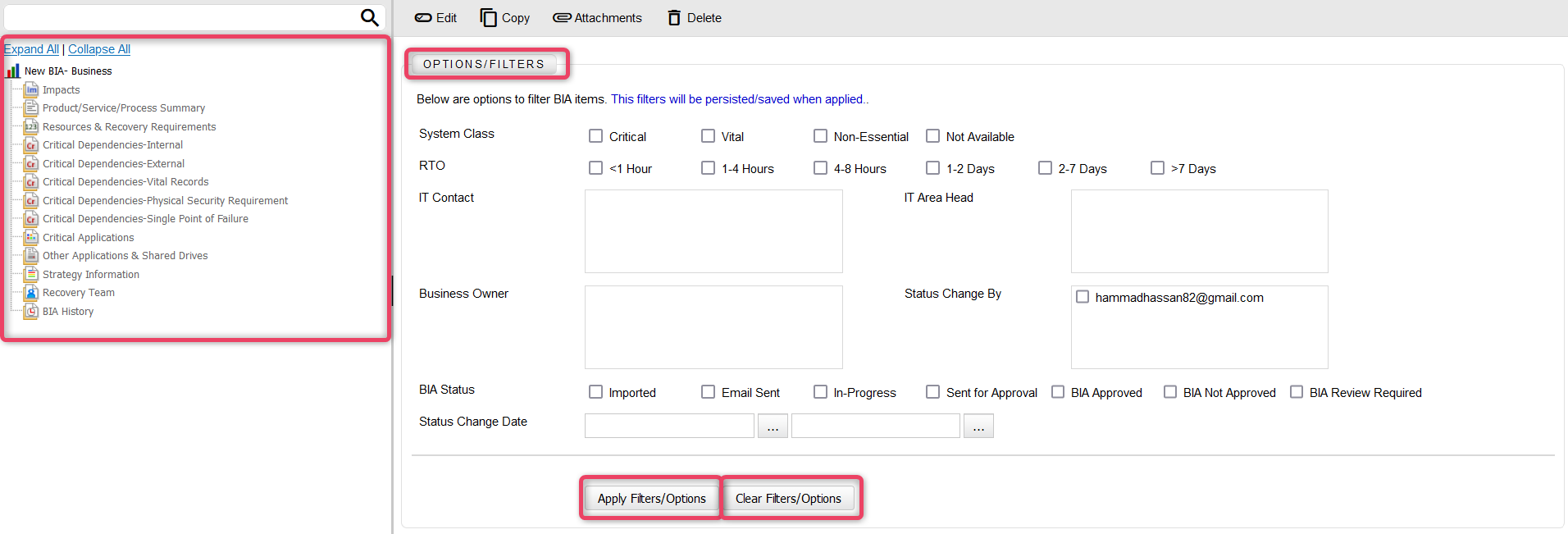
- Select the appropriate filters and click the Apply Filters/Options to apply the selected filters.
- To clear the filters, click the Clear FIlters/Options.
Note
- You can Cut, Copy or Sort Alphabetically the BIA List by selecting the BIA List name and do a Right Click and choosing the appropriate option.
-
The BIA Business listing allows to handle multiple attributes, each enabling options to create a new attribute. Refer to the screen below for details.
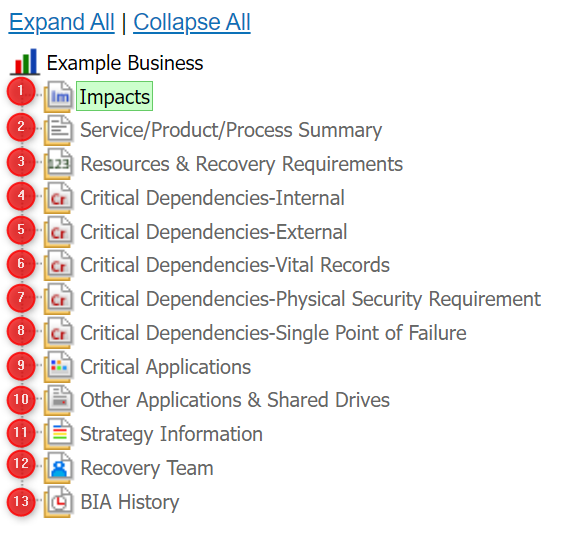
20.1 New BIA (Impact)
-
Select the Impact item from the listing and click the BIA button from the top navigation bar to view the screen shown below.

20.1.1 General Section
-
In the General section, general information about the BIA/impact is maintained.

-
Fill in the relevant information against the available fields.
20.1.2 Business Impact Analysis Section
-
In the Business Impact Analysis section, the additional attributes are maintained related to the BIA/impact.
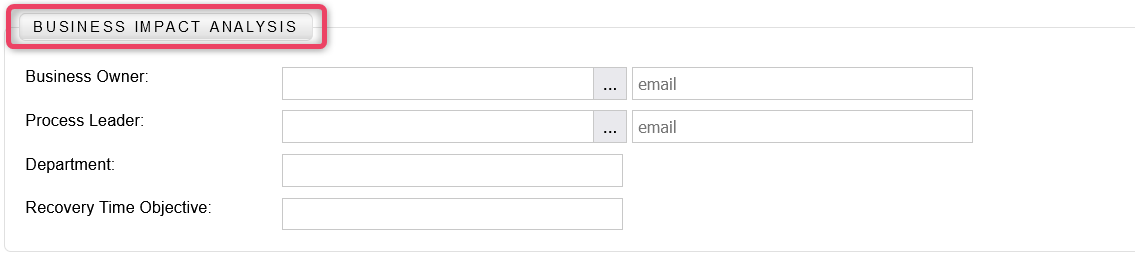
-
Fill in the relevant information against the available fields.
20.1.3 Impact Ranges Section
-
In the Impact Ranges section, you can select the Impact and appropriate outage time to build an Impact grid for which the system will calculate an appropriate Impact score. Refer to the screen below for details.
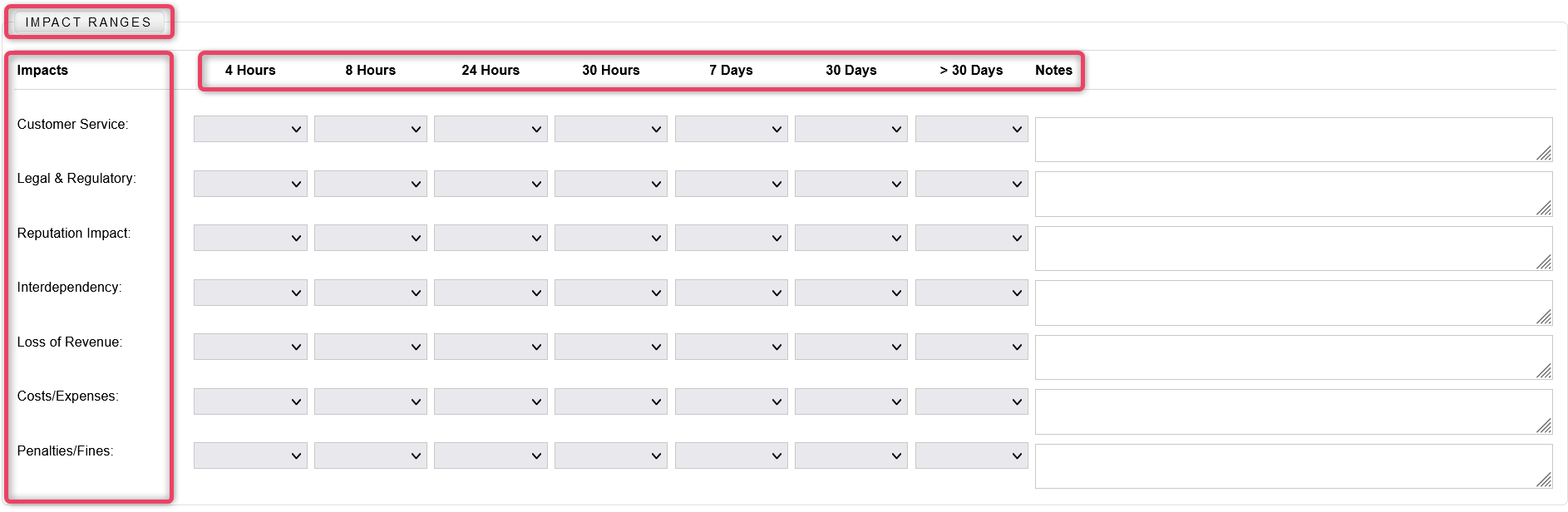
20.1.4 Business Continuity Section
-
In the Business Continuity section, you can upload an attachment for BCMS Plan and BCMS Test Result.
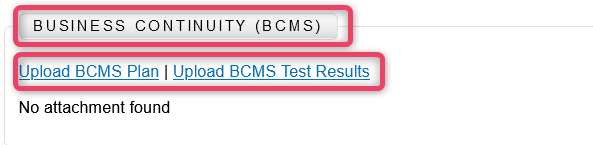
-
The attachment action allows to attach documents to the BIA. Click the Attachment button to view the screen shown below.
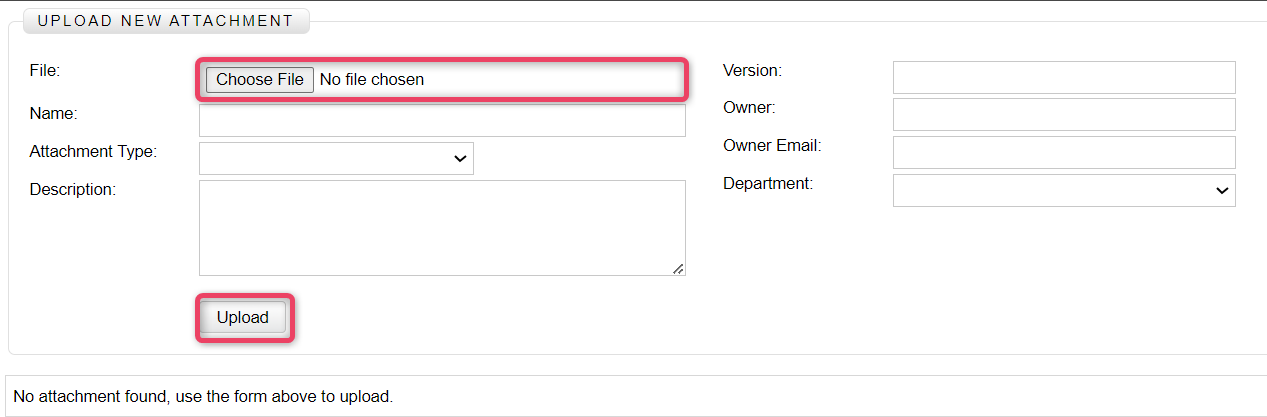
-
Select the file to upload as attachment and fill-in the other information.
- Click the Upload button to save the changes and return to the previous screen.
20.1.5 Associate Risk Assessment Section
-
In the Associate Risk Assessment section, you can associate a risk assets with the BIA/impact.
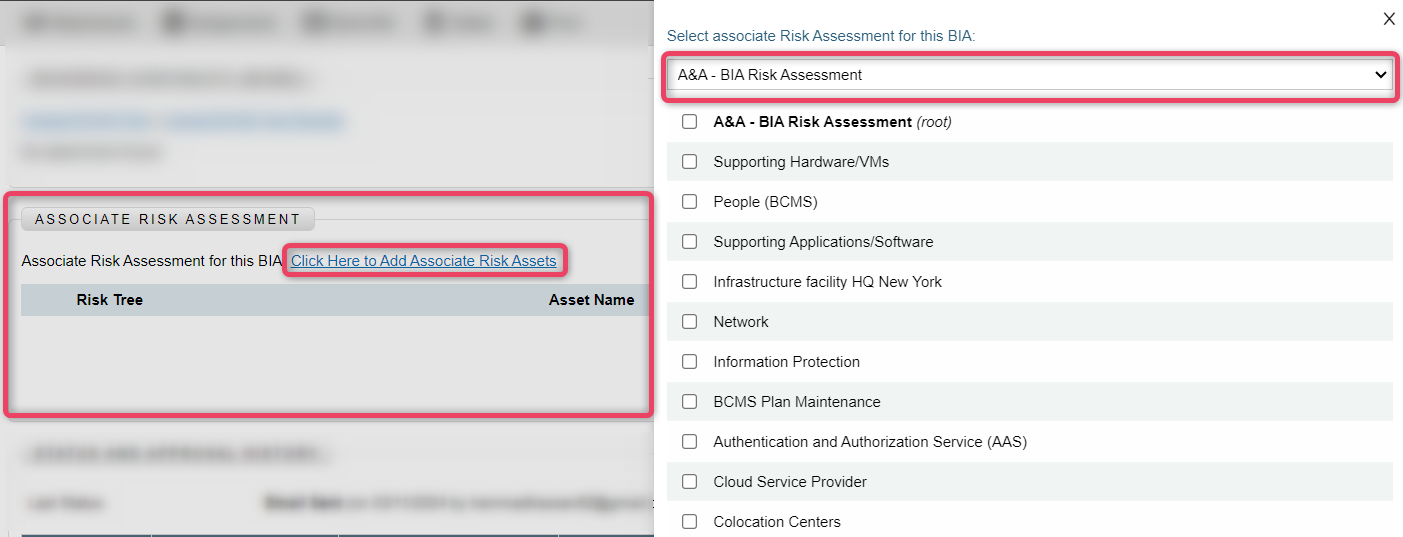
-
Once associated, the risk assets will be listed in the grid as shown below.

20.2 New BIA (Service / Product / Process Summary)
-
Select the Service / Product / Process Summary item from the listing to view the screen shown below.
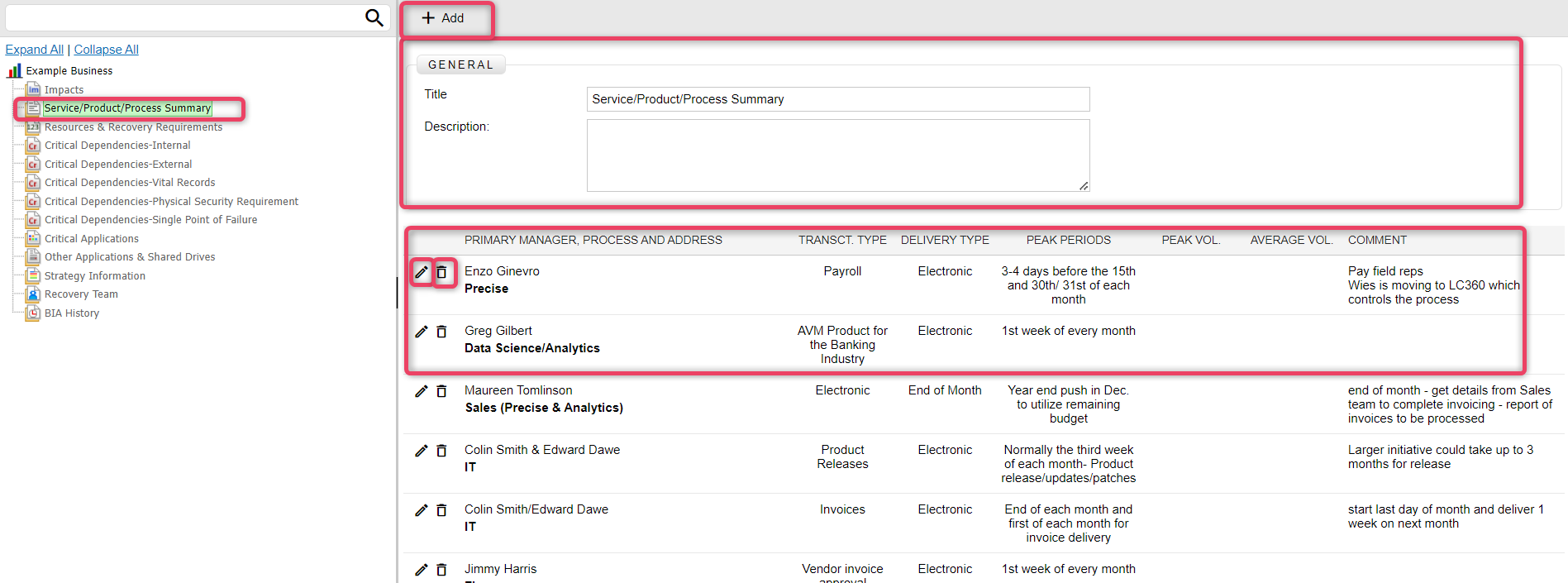
-
The system lists all previously available records in the list.
-
From the top navigation bar, click the Add button to view the screen shown below.
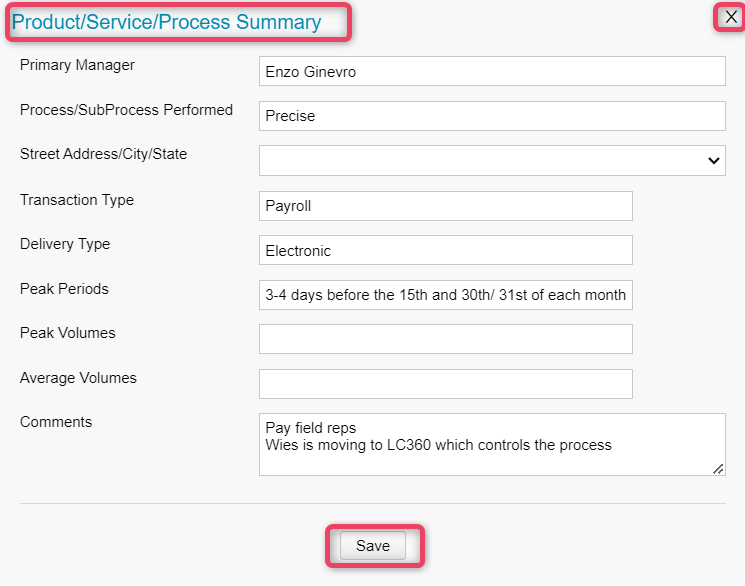
-
Fill in the relevant information against the available fields.
- To save the record, click the Save button.
- To close without saving, click the X button.
Note
- To edit an available record, click the Edit button.
- To delete an existing record, click the Delete button.
20.3 New BIA (Resources & Recoveries Requirements)
-
Select the Resources & Recoveries Requirements item from the listing to view the screen shown below.
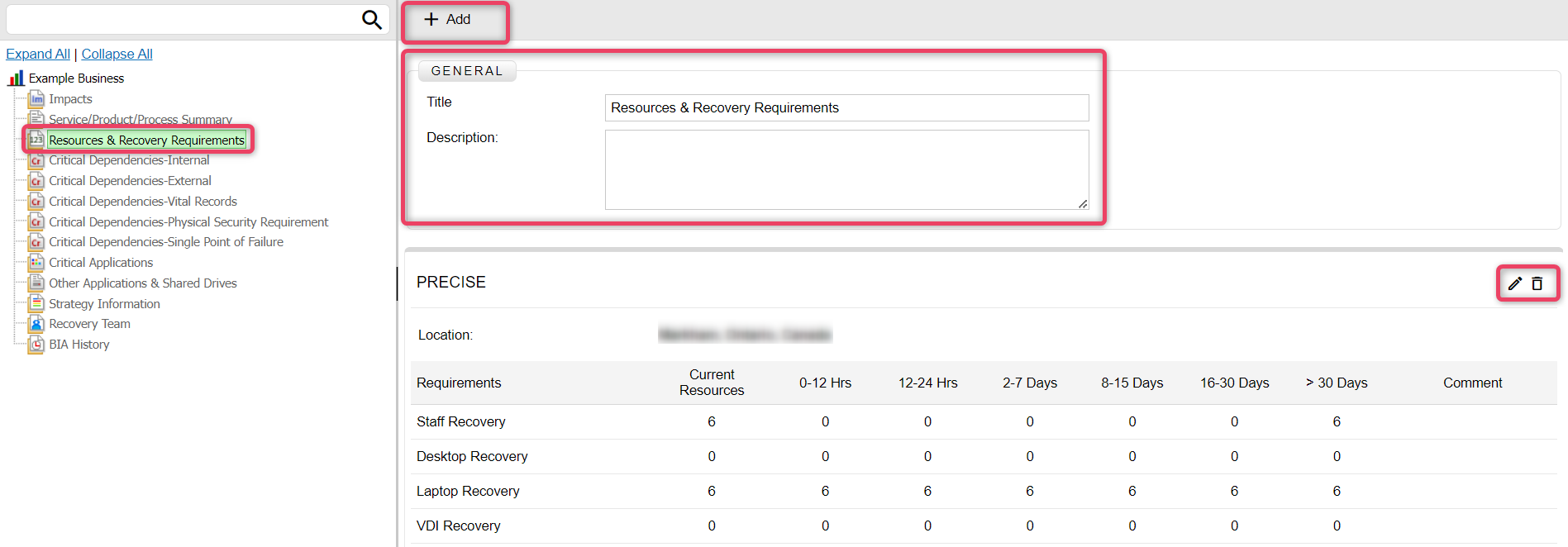
-
The system lists all previously available records in the list.
-
From the top navigation bar, click the Add button to view the screen shown below.
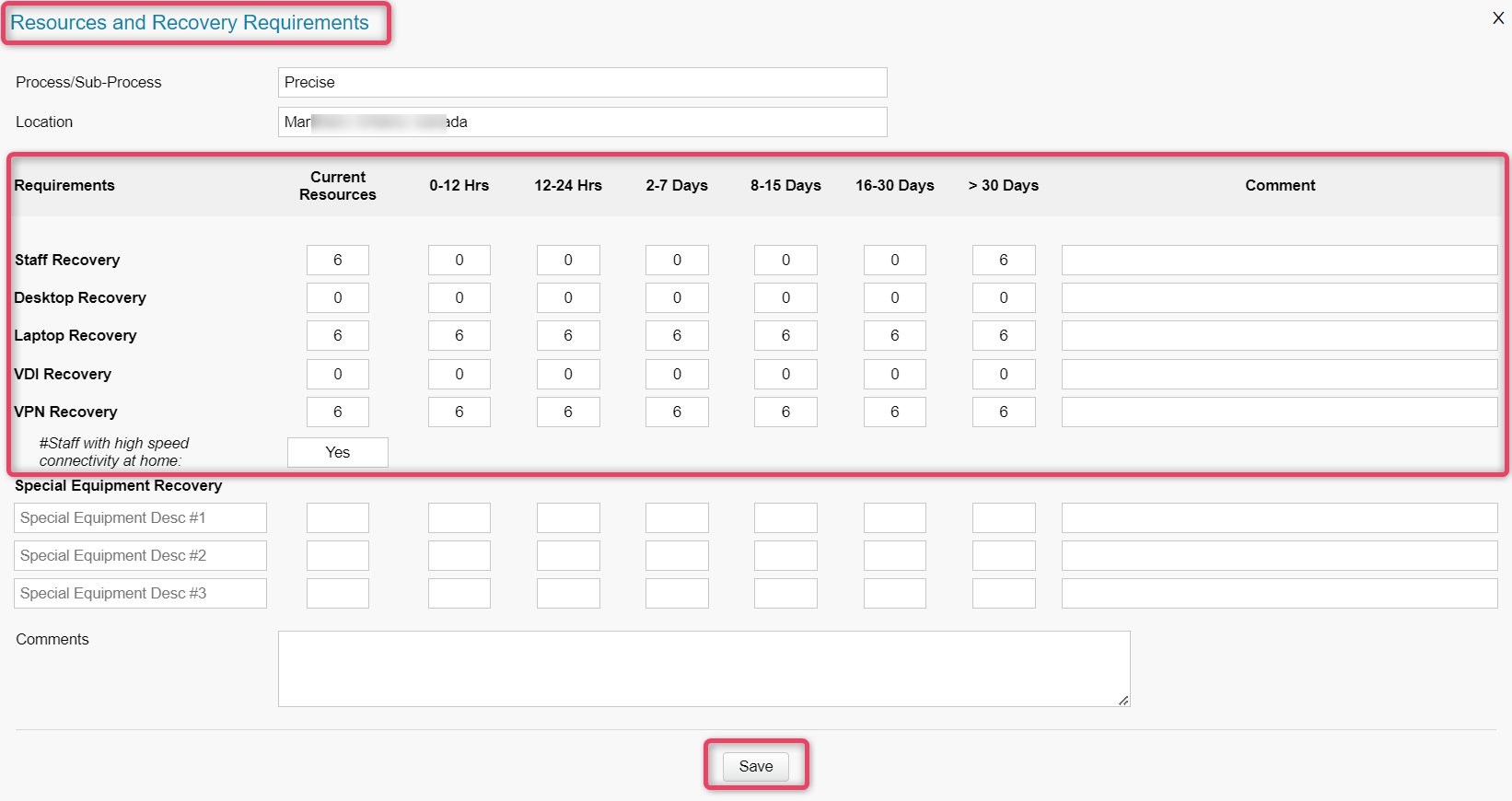
-
Fill in the relevant information against the available fields.
- To save the record, click the Save button.
- To close without saving, click the X button.
Note
- To edit an available record, click the Edit button.
- To delete an existing record, click the Delete button.
20.4 New BIA (Critical Dependencies - Internal)
-
Select the Critical Dependencies - Internal item from the listing to view the screen shown below.
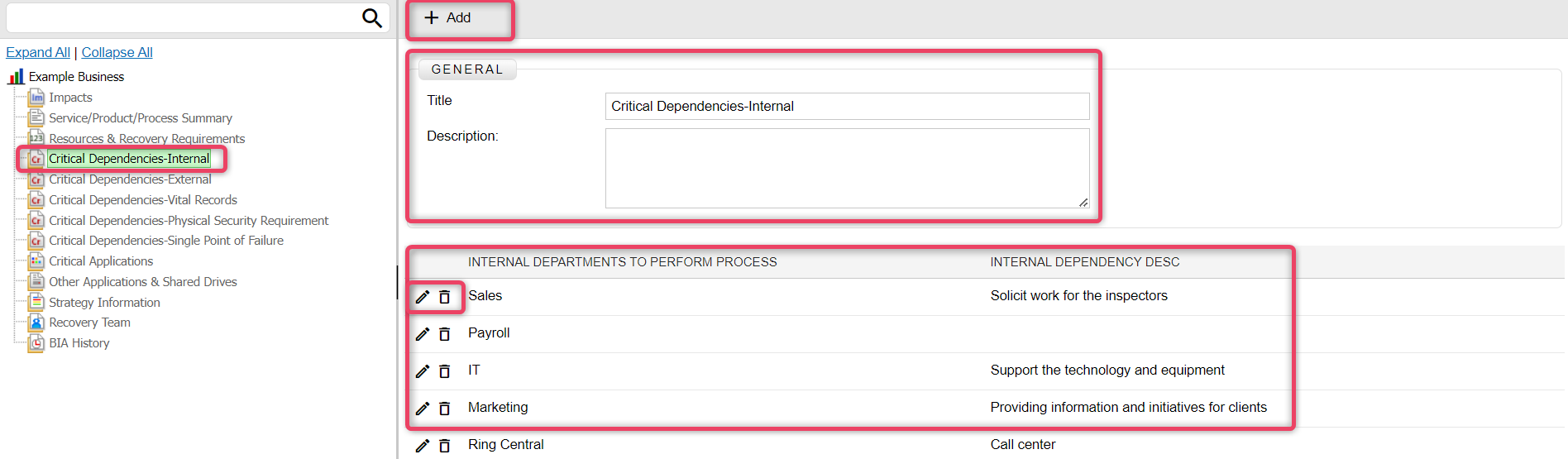
-
The system lists all previously available records in the list.
-
From the top navigation bar, click the Add button to view the screen shown below.
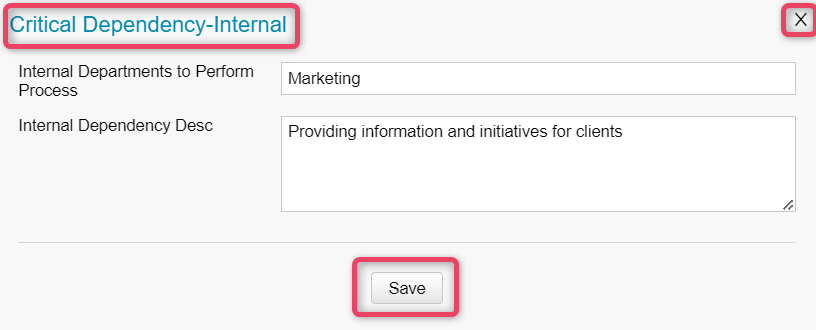
-
Fill in the relevant information against the available fields.
- To save the record, click the Save button.
- To close without saving, click the X button.
Note
- To edit an available record, click the Edit button.
- To delete an existing record, click the Delete button.
20.5 New BIA (Critical Dependencies - External)
-
Select the Critical Dependencies - External item from the listing to view the screen shown below.
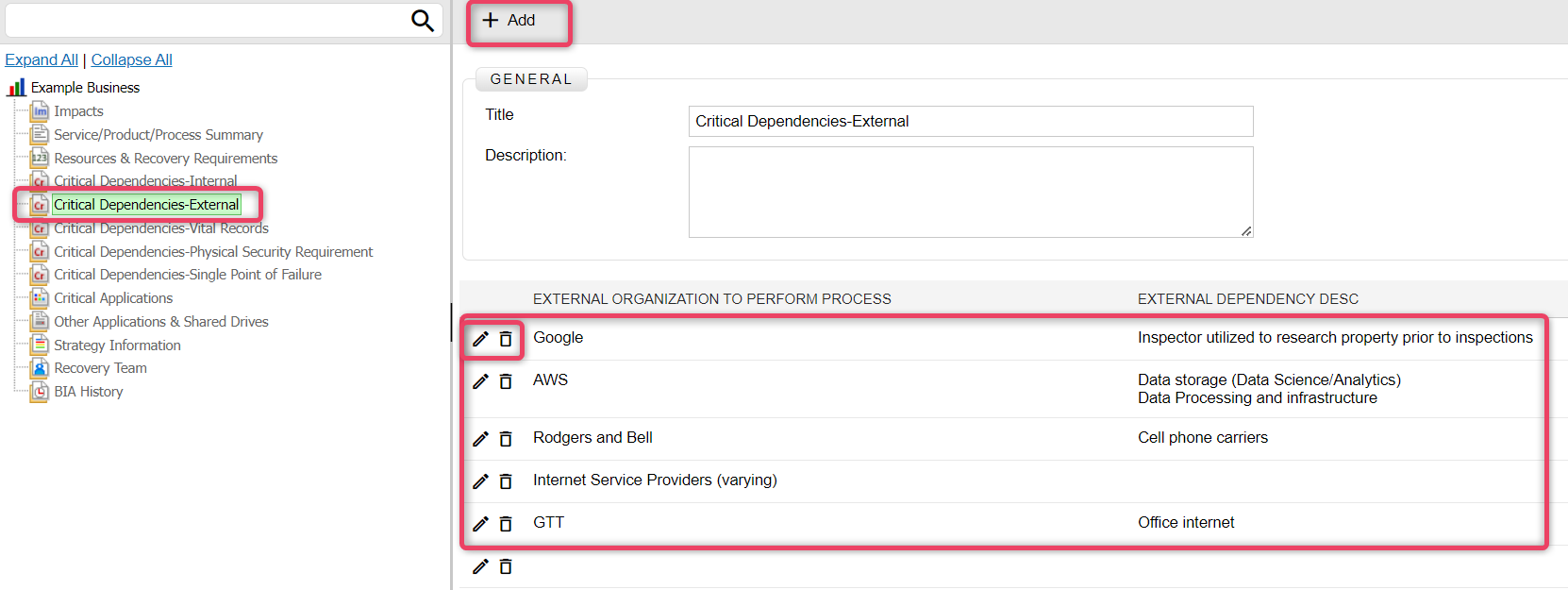
-
The system lists all previously available records in the list.
-
From the top navigation bar, click the Add button to view the screen shown below.
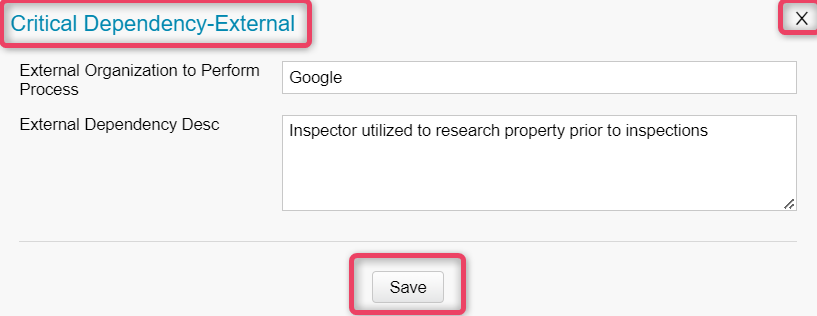
-
Fill in the relevant information against the available fields.
- To save the record, click the Save button.
- To close without saving, click the X button.
Note
- To edit an available record, click the Edit button.
- To delete an existing record, click the Delete button.
20.6 New BIA (Critical Dependencies - Vital Records)
-
Select the Critical Dependencies - Vital Records item from the listing to view the screen shown below.
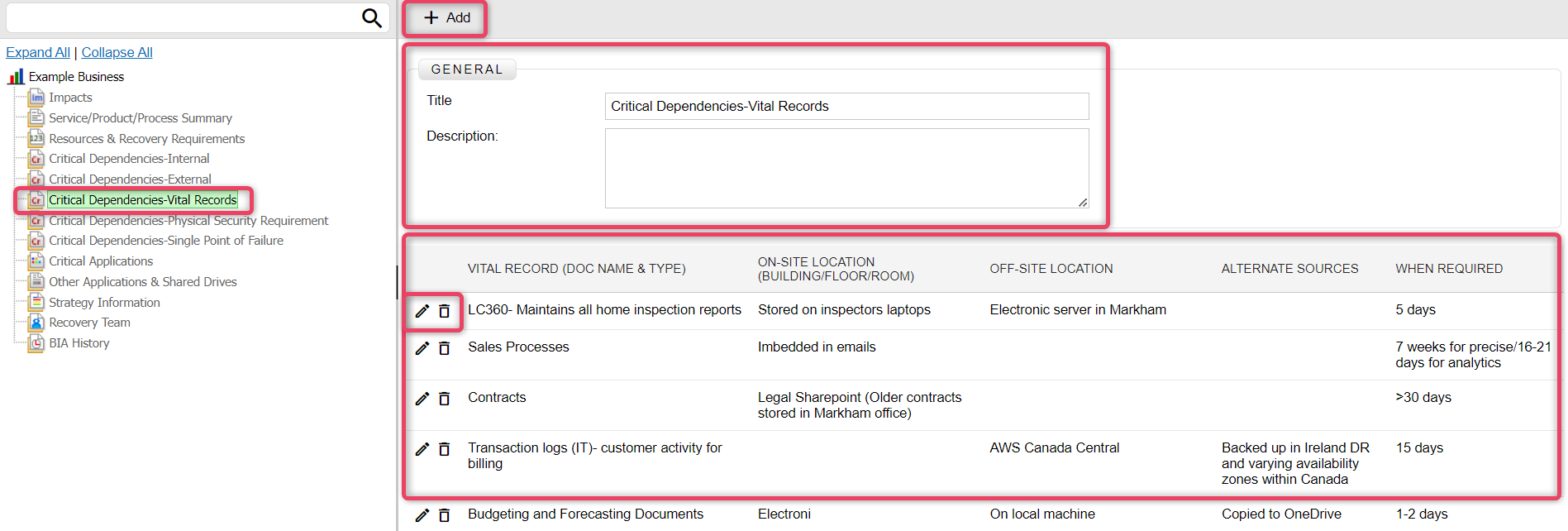
-
The system lists all previously available records in the list.
-
From the top navigation bar, click the Add button to view the screen shown below.
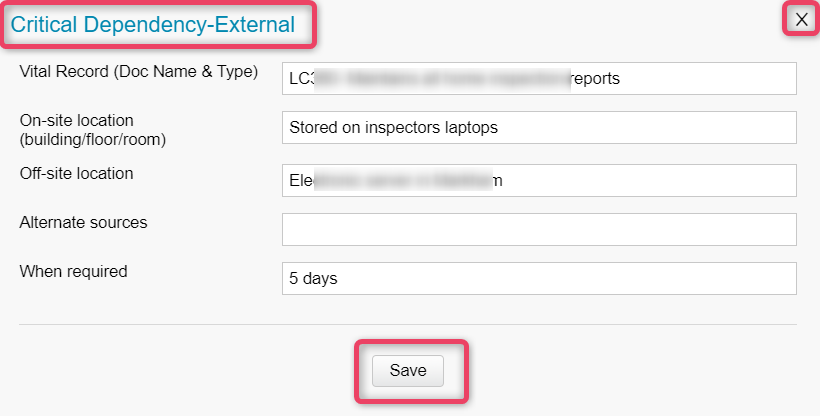
-
Fill in the relevant information against the available fields.
- To save the record, click the Save button.
- To close without saving, click the X button.
Note
- To edit an available record, click the Edit button.
- To delete an existing record, click the Delete button.
20.7 New BIA (Critical Dependency-Physical Security Requirements)
-
Select the Critical Dependency-Physical Security Requirements item from the listing to view the screen shown below.
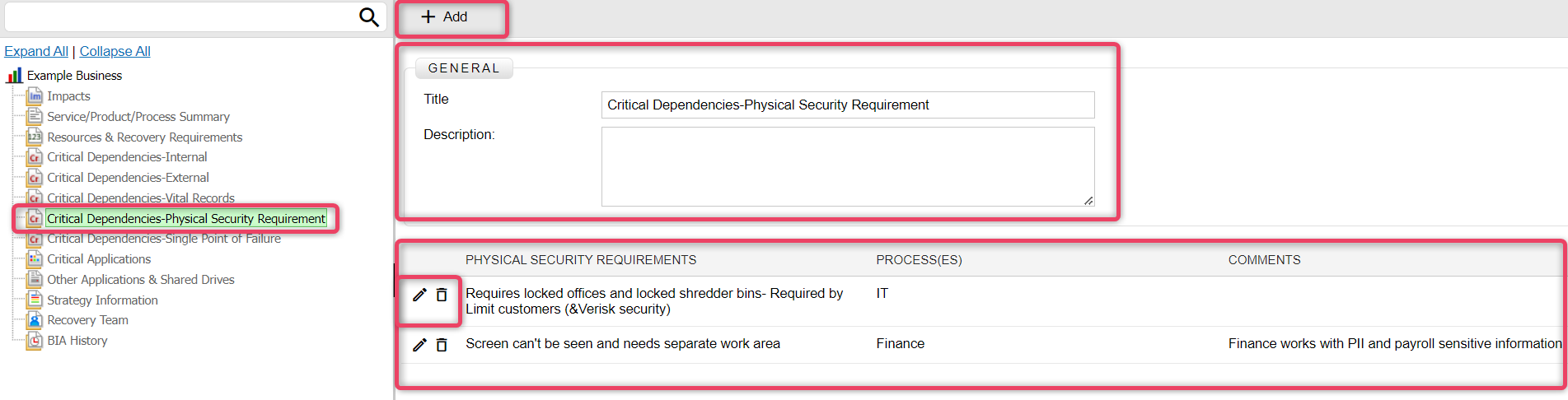
-
The system lists all previously available records in the list.
-
From the top navigation bar, click the Add button to view the screen shown below.
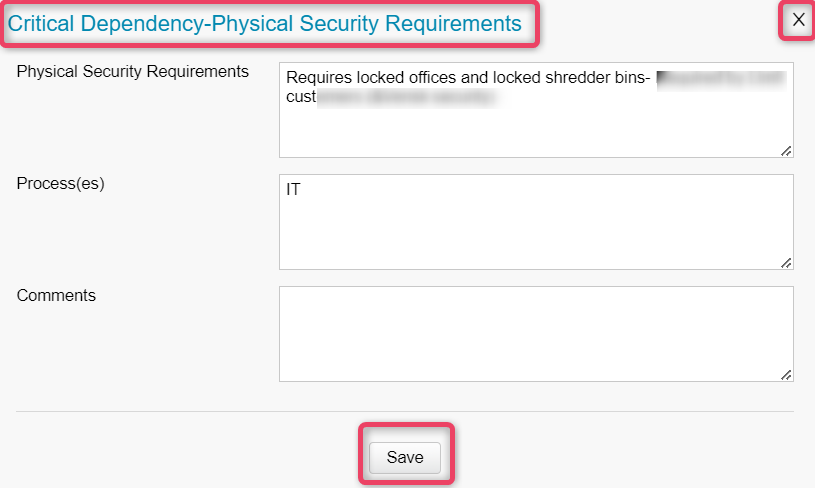
-
Fill in the relevant information against the available fields.
- To save the record, click the Save button.
- To close without saving, click the X button.
Note
- To edit an available record, click the Edit button.
- To delete an existing record, click the Delete button.
20.8 New BIA (Critical Dependency - Single Point of Failure)
-
Select the Critical Dependency - Single Point of Failure item from the listing to view the screen shown below.
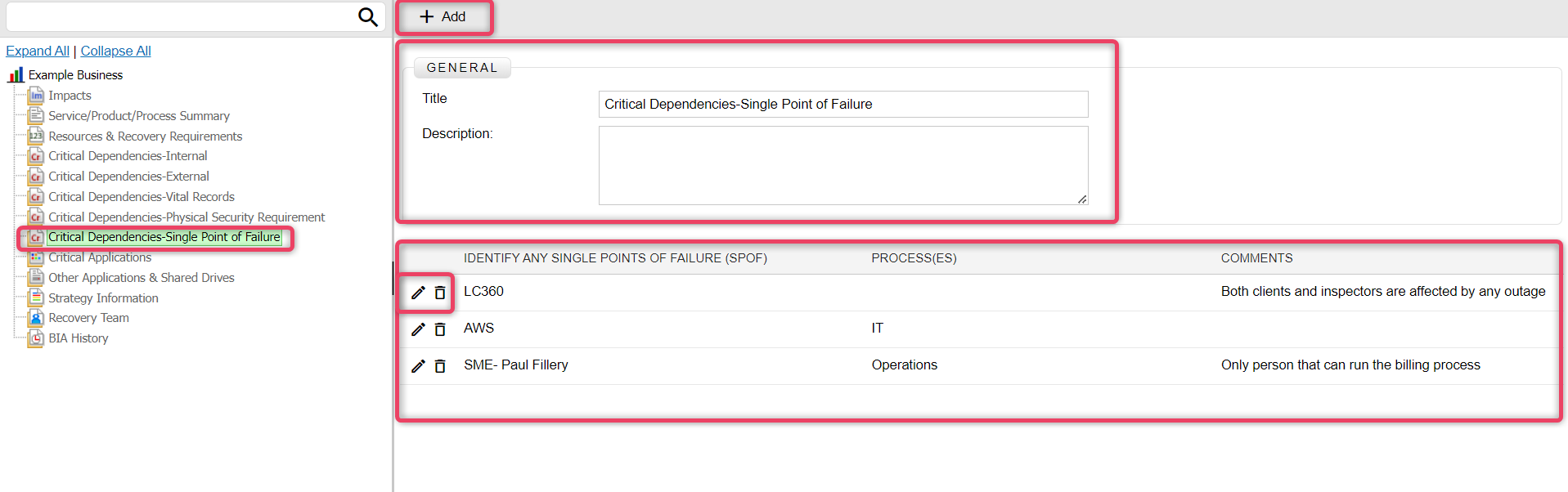
-
The system lists all previously available records in the list.
-
From the top navigation bar, click the Add button to view the screen shown below.
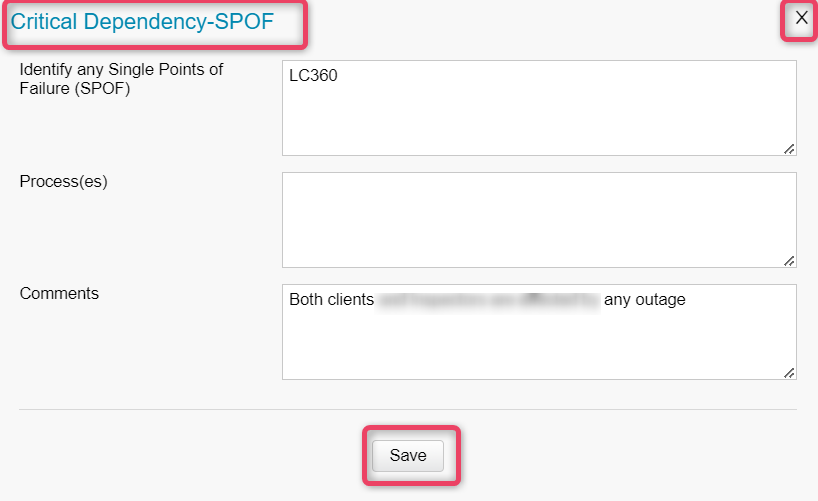
-
Fill in the relevant information against the available fields.
- To save the record, click the Save button.
- To close without saving, click the X button.
Note
- To edit an available record, click the Edit button.
- To delete an existing record, click the Delete button.
20.9 New BIA (Critical Applications)
-
Select the Critical Applications item from the listing to view the screen shown below.
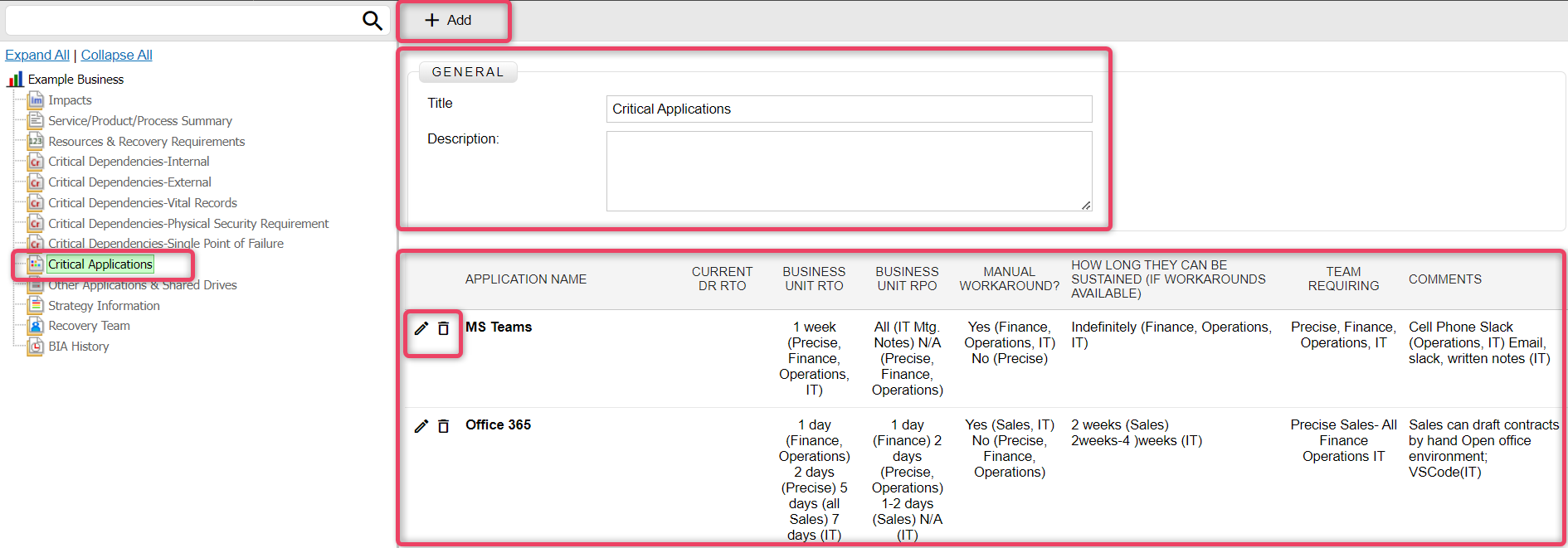
-
The system lists all previously available records in the list.
-
From the top navigation bar, click the Add button to view the screen shown below.
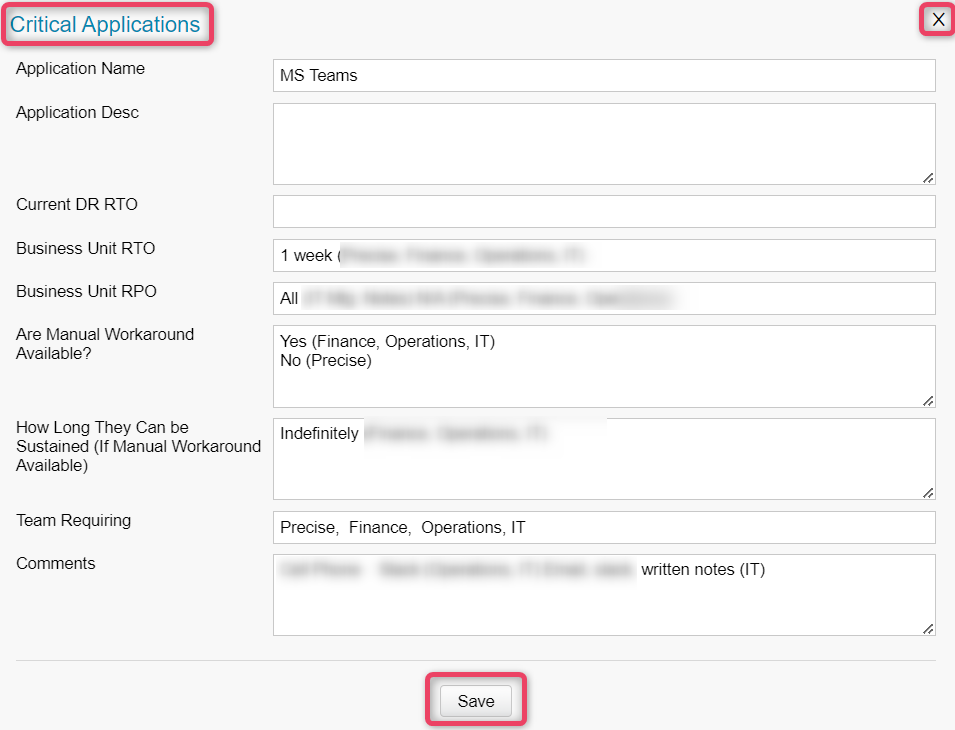
-
Fill in the relevant information against the available fields.
- To save the record, click the Save button.
- To close without saving, click the X button.
Note
- To edit an available record, click the Edit button.
- To delete an existing record, click the Delete button.
20.10 New BIA (Other Applications and Shared Drives)
-
Select the Other Applications and Shared Drives item from the listing to view the screen shown below.
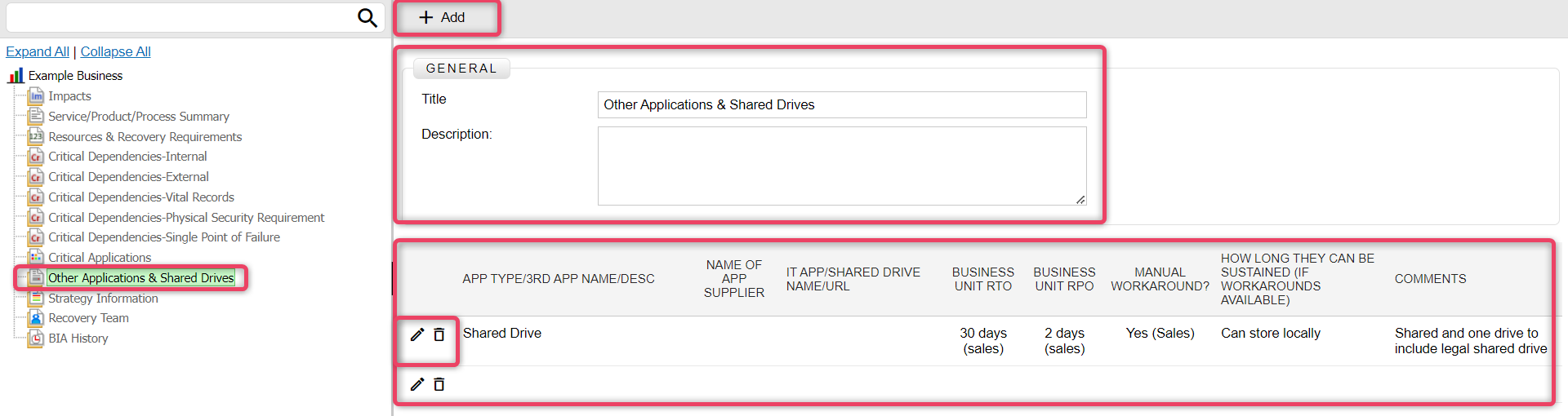
-
The system lists all previously available records in the list.
-
From the top navigation bar, click the Add button to view the screen shown below.
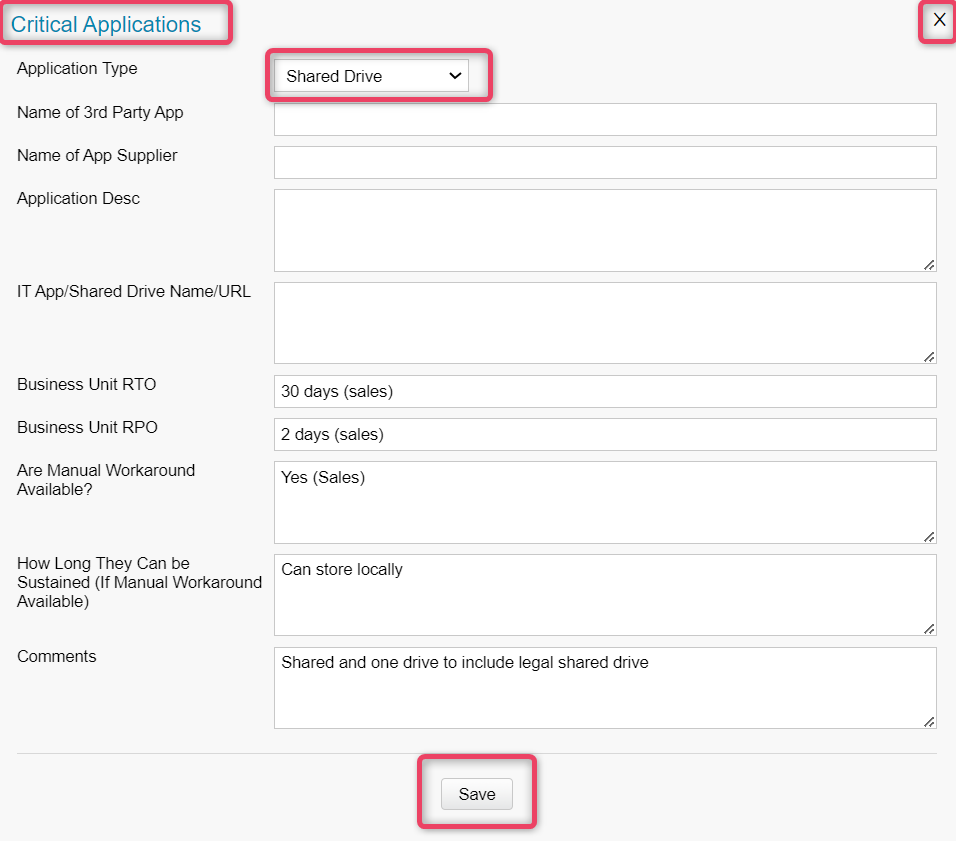
-
Fill in the relevant information against the available fields.
- To save the record, click the Save button.
- To close without saving, click the X button.
Note
- To edit an available record, click the Edit button.
- To delete an existing record, click the Delete button.
20.11 New BIA (Strategy Information)
-
Select the Strategy Information item from the listing to view the screen shown below.
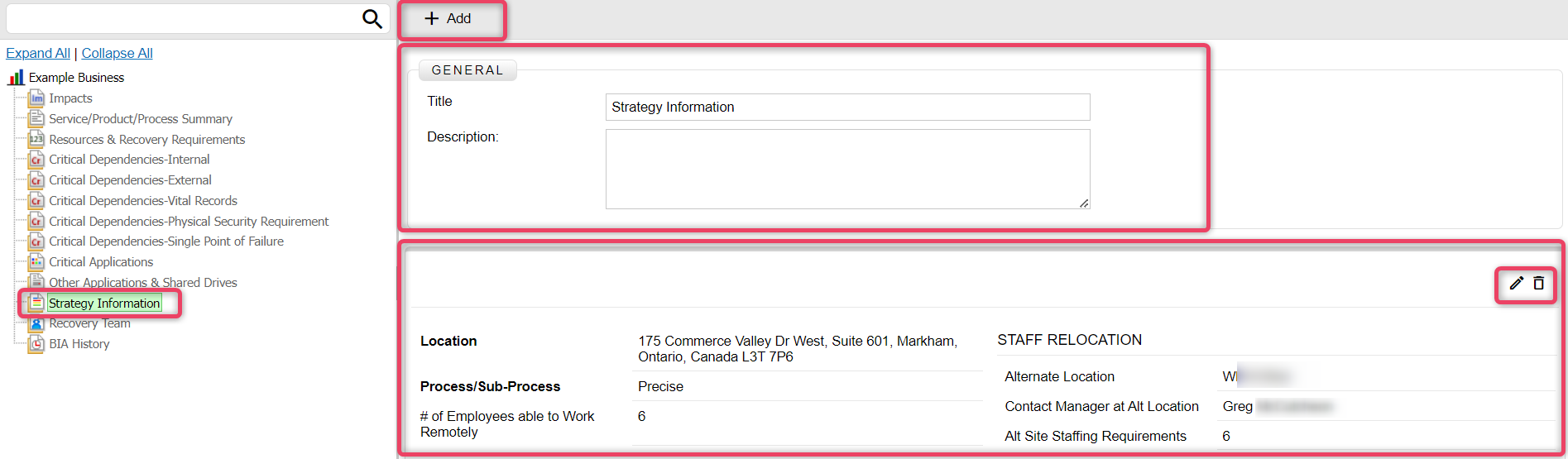
-
The system lists all previously available records in the list.
-
From the top navigation bar, click the Add button to view the screen shown below.
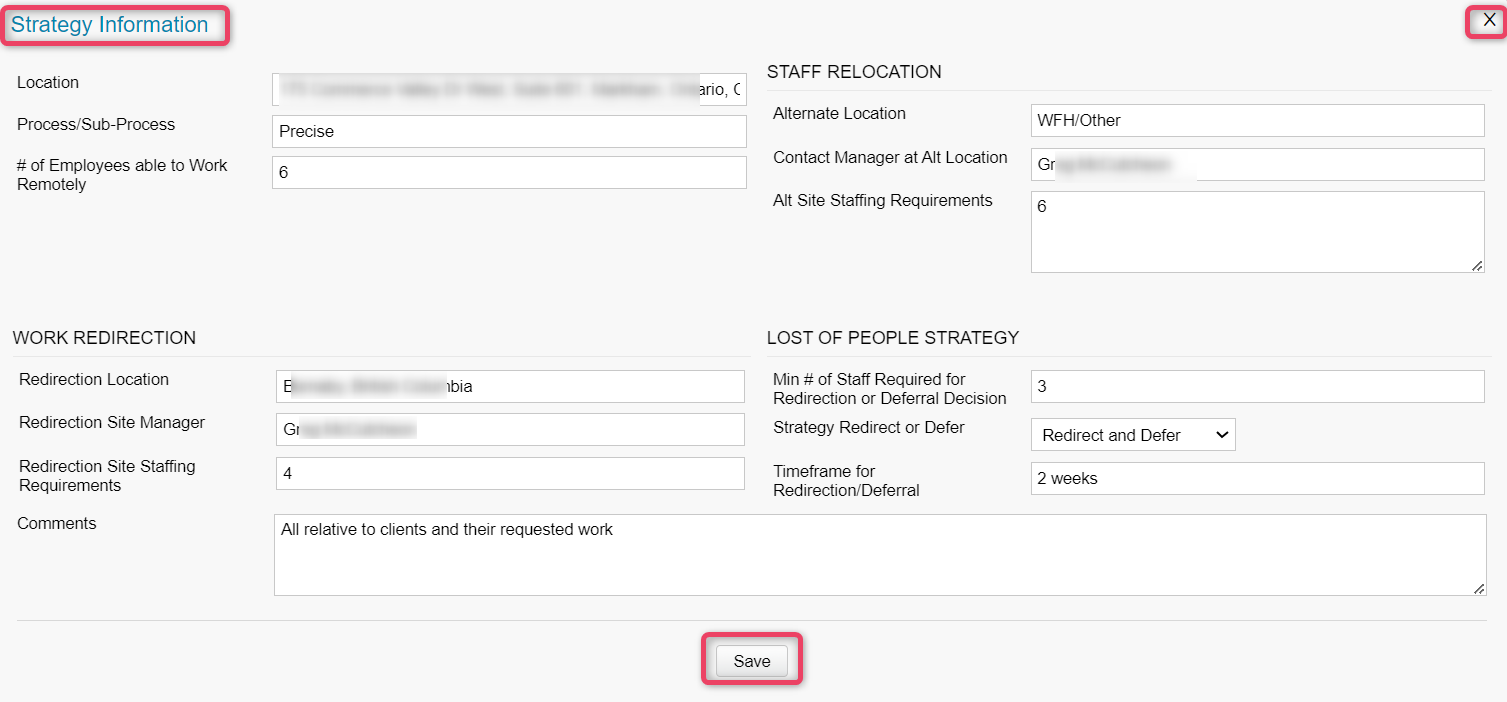
-
Fill in the relevant information against the available fields.
- To save the record, click the Save button.
- To close without saving, click the X button.
Note
- To edit an available record, click the Edit button.
- To delete an existing record, click the Delete button.
20.12 New BIA (Recovery Team)
-
Select the Recovery Team item from the listing to view the screen shown below.
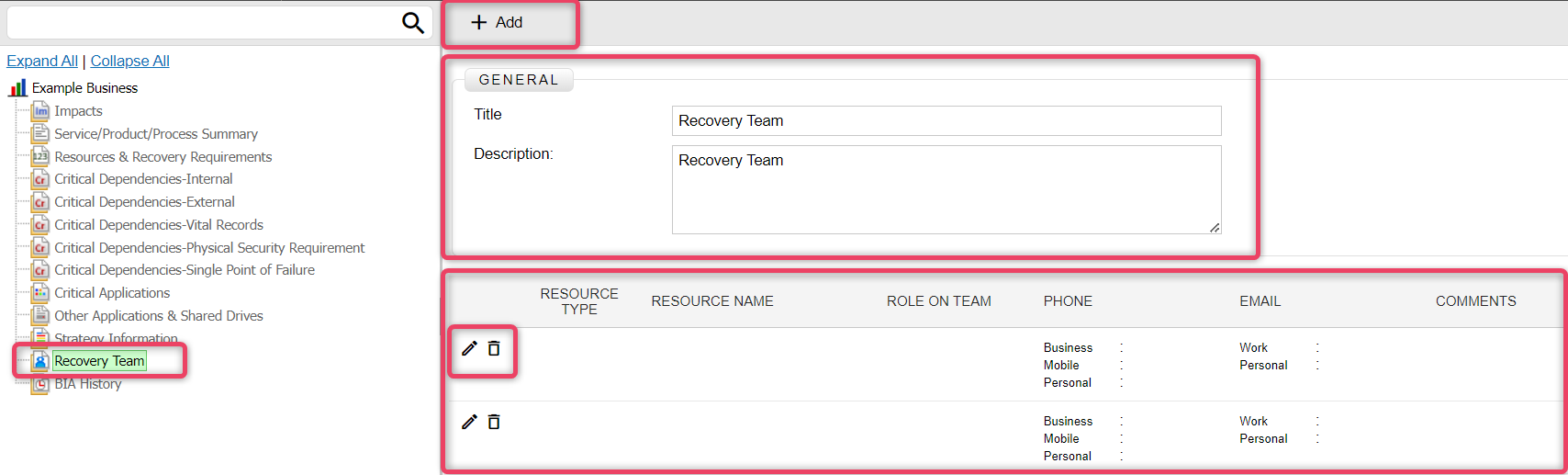
-
The system lists all previously available records in the list.
-
From the top navigation bar, click the Add button to view the screen shown below.
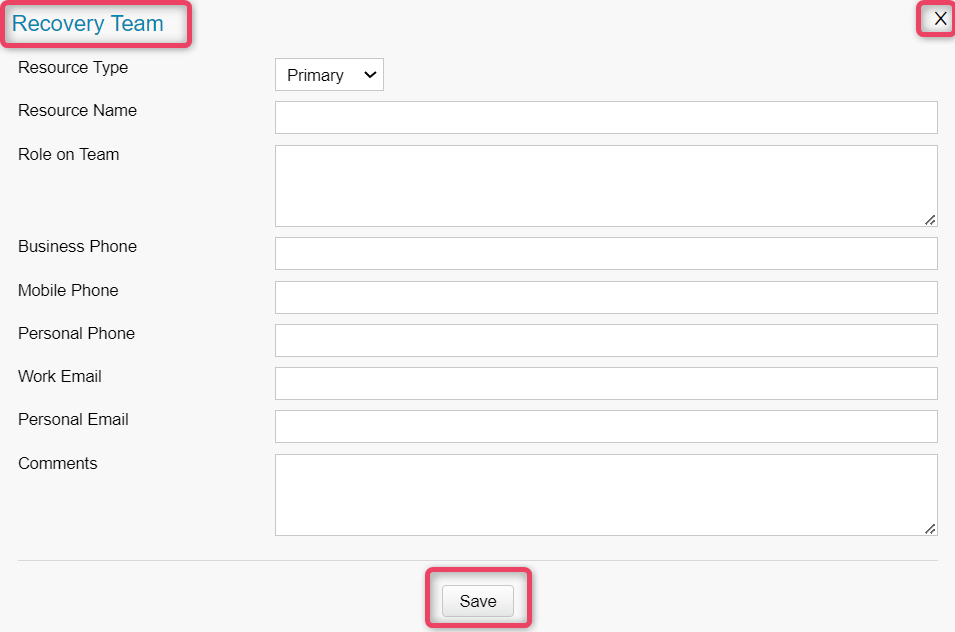
-
Fill in the relevant information against the available fields.
- To save the record, click the Save button.
- To close without saving, click the X button.
Note
- To edit an available record, click the Edit button.
- To delete an existing record, click the Delete button.
20.13 New BIA (BIA History)
-
Select the BIA History item from the listing to view the screen shown below.
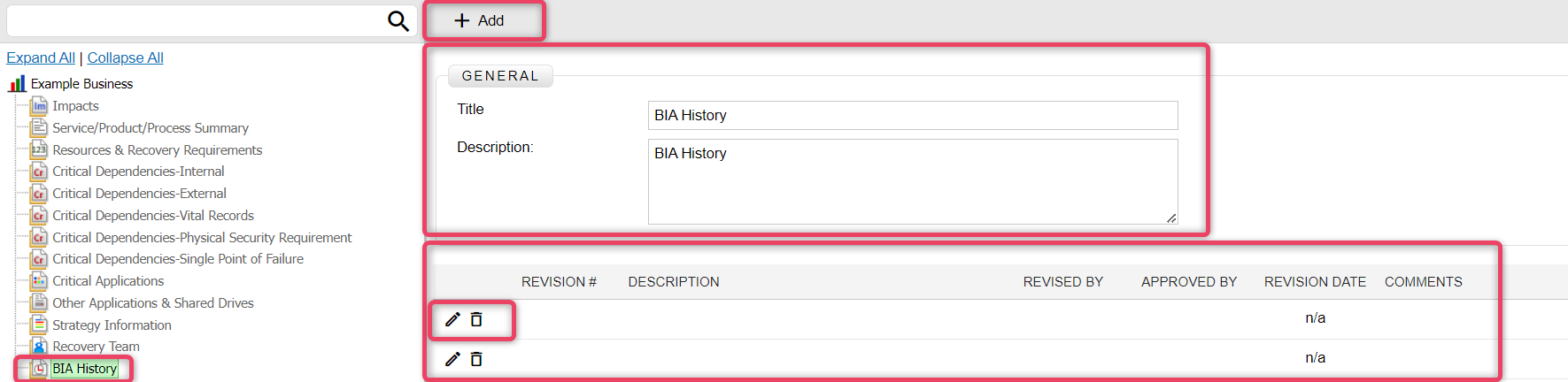
-
The system lists all previously available records in the list.
-
From the top navigation bar, click the Add button to view the screen shown below.
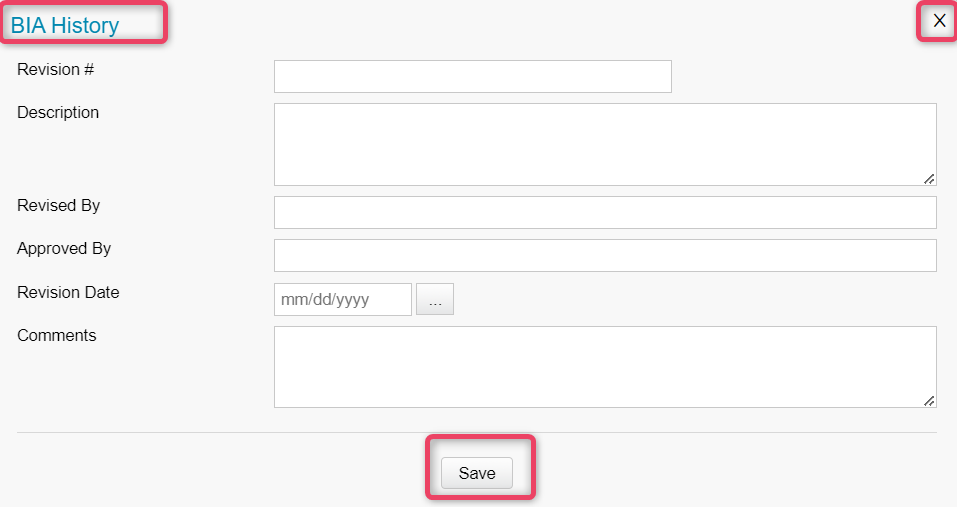
-
Fill in the relevant information against the available fields.
- To save the record, click the Save button.
- To close without saving, click the X button.
Note
- To edit an available record, click the Edit button.
- To delete an existing record, click the Delete button.